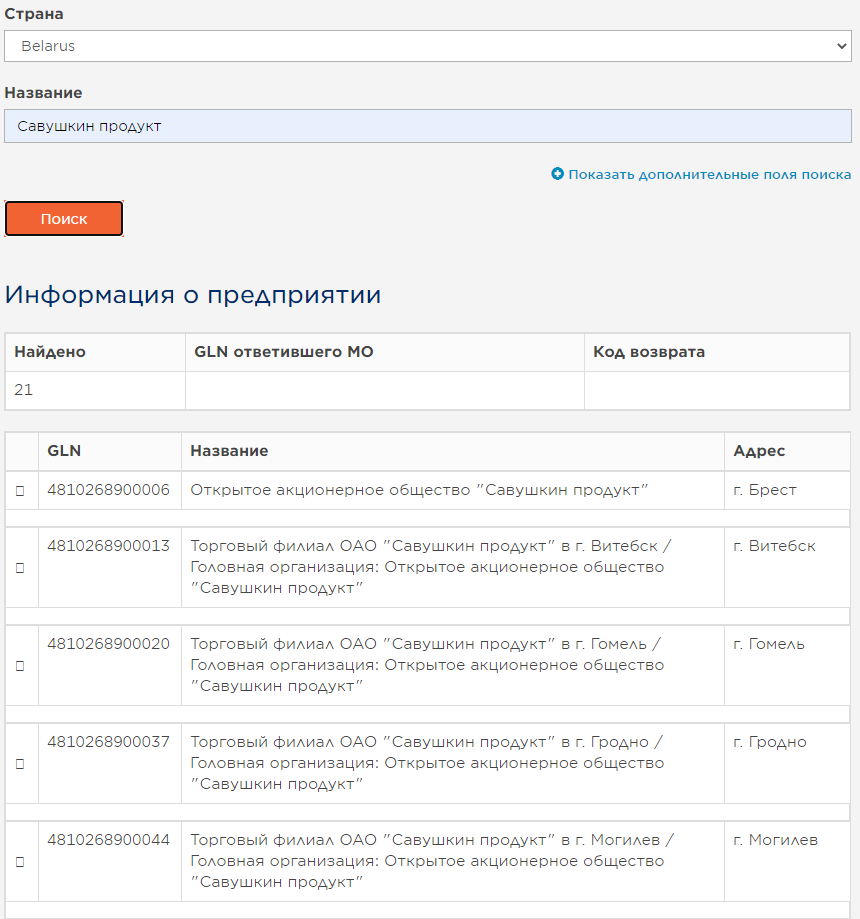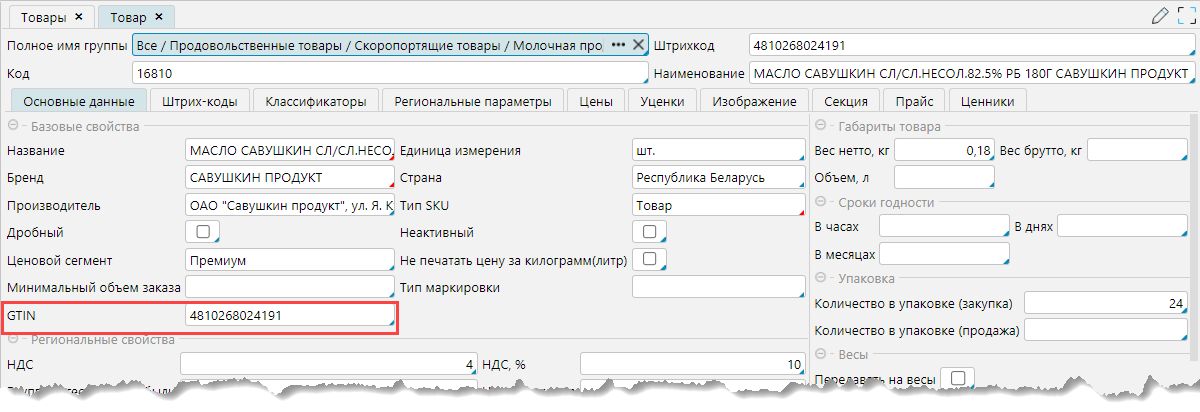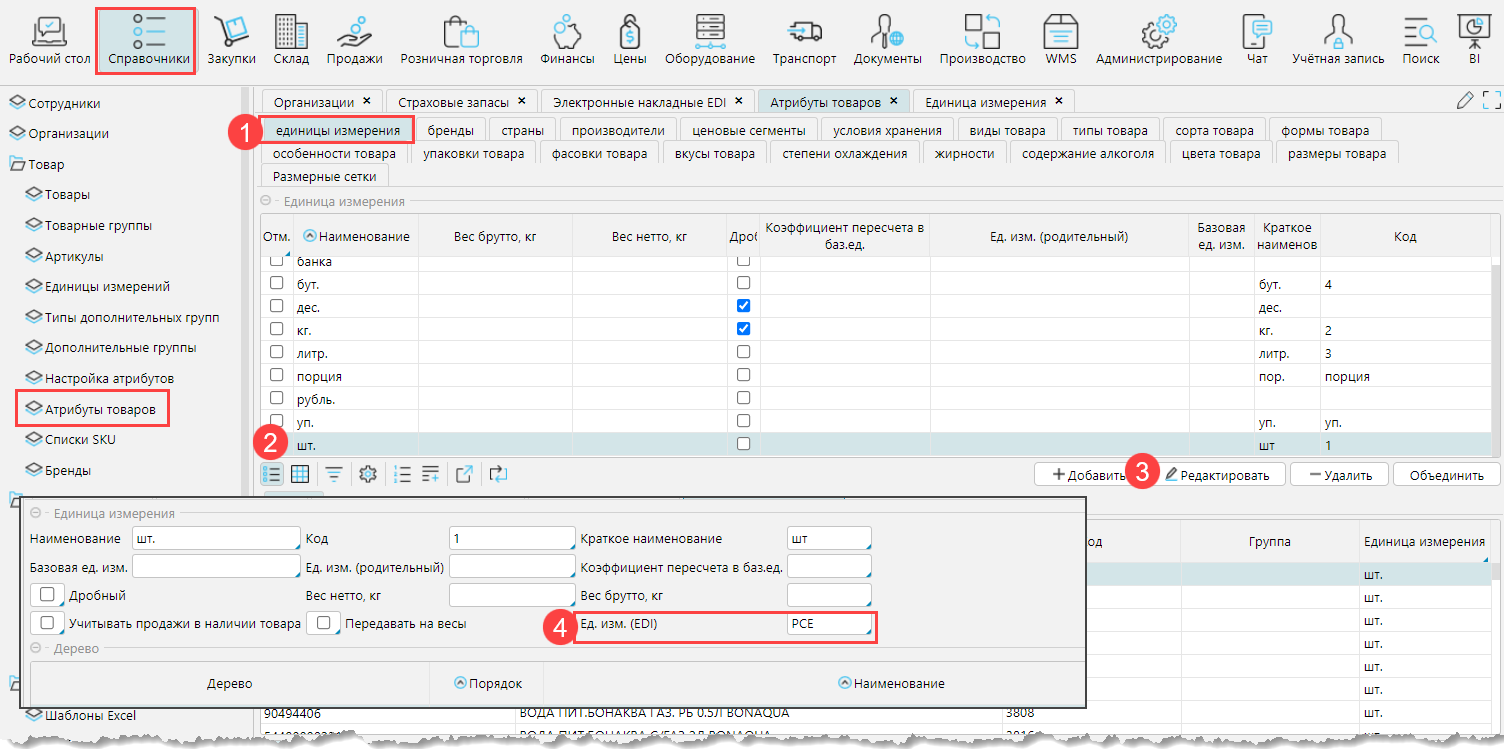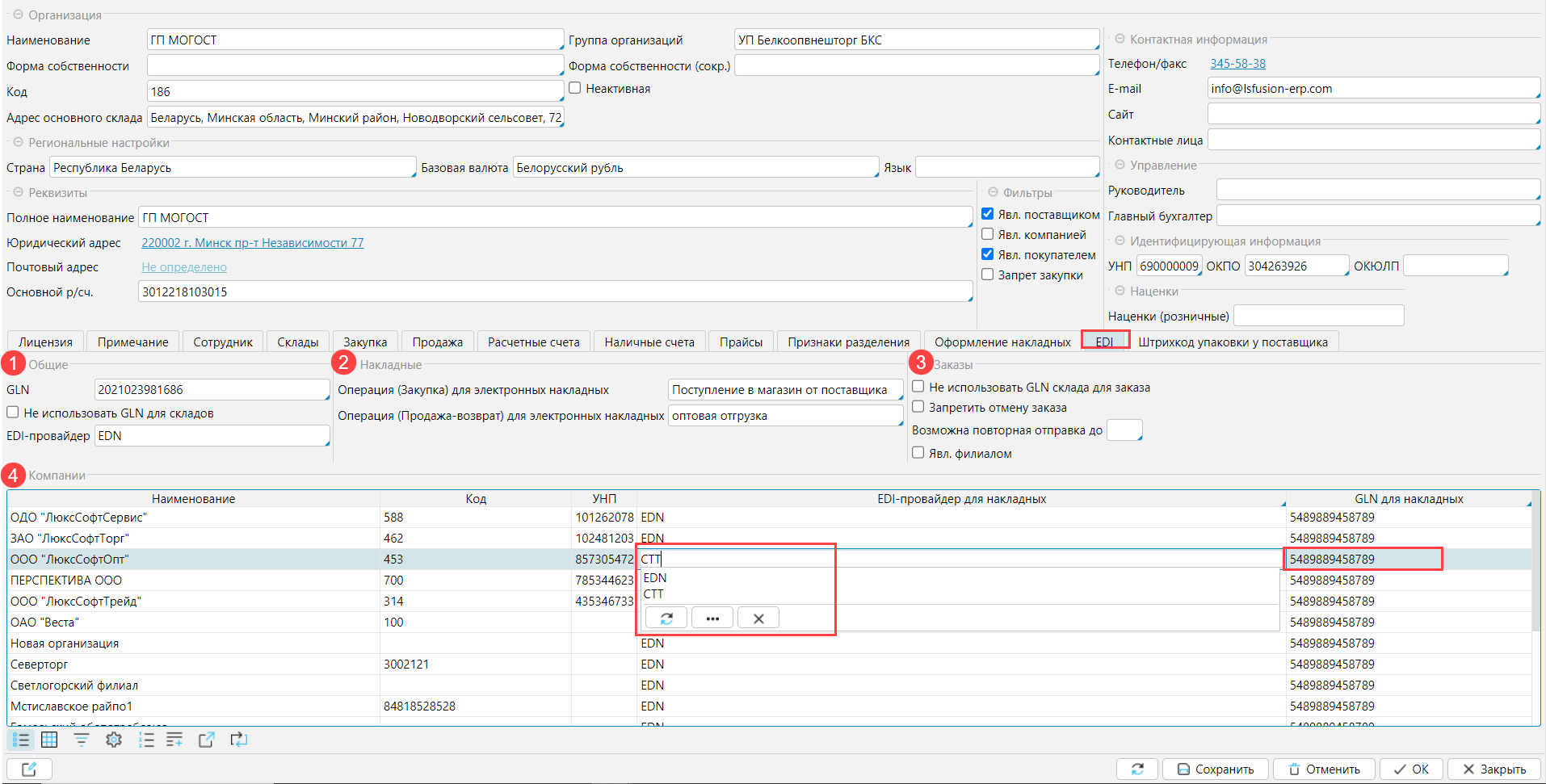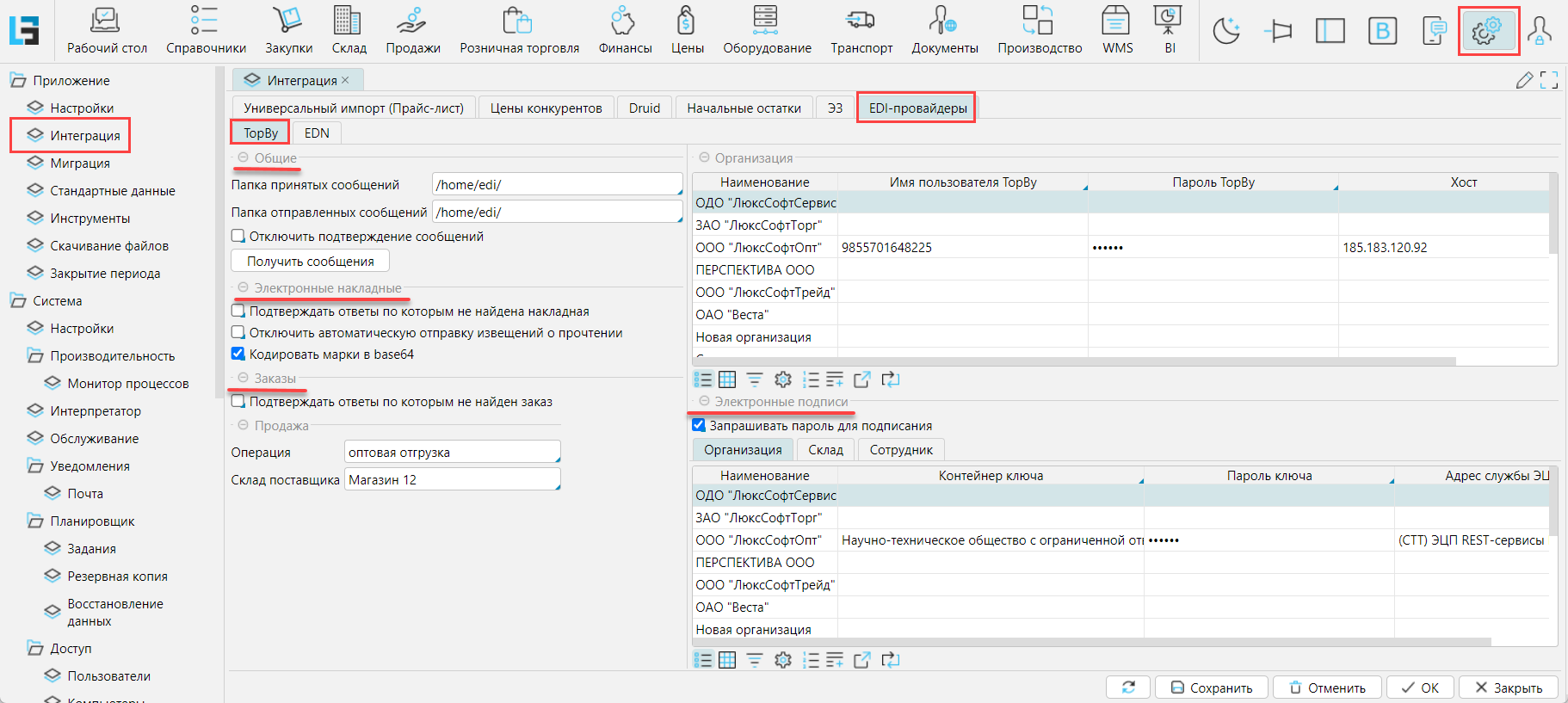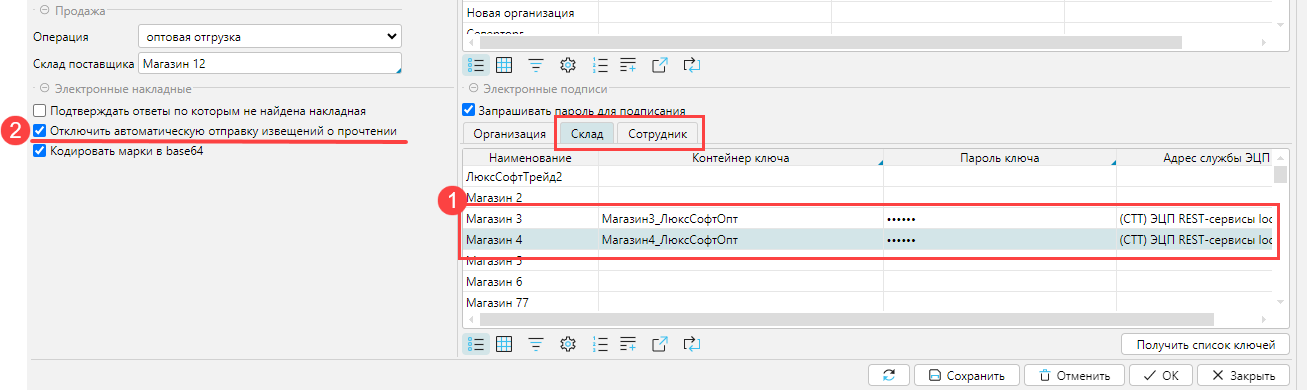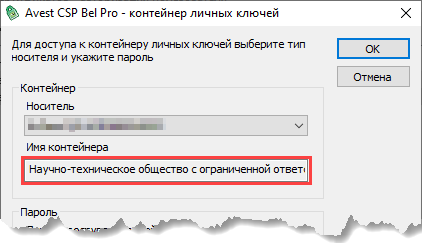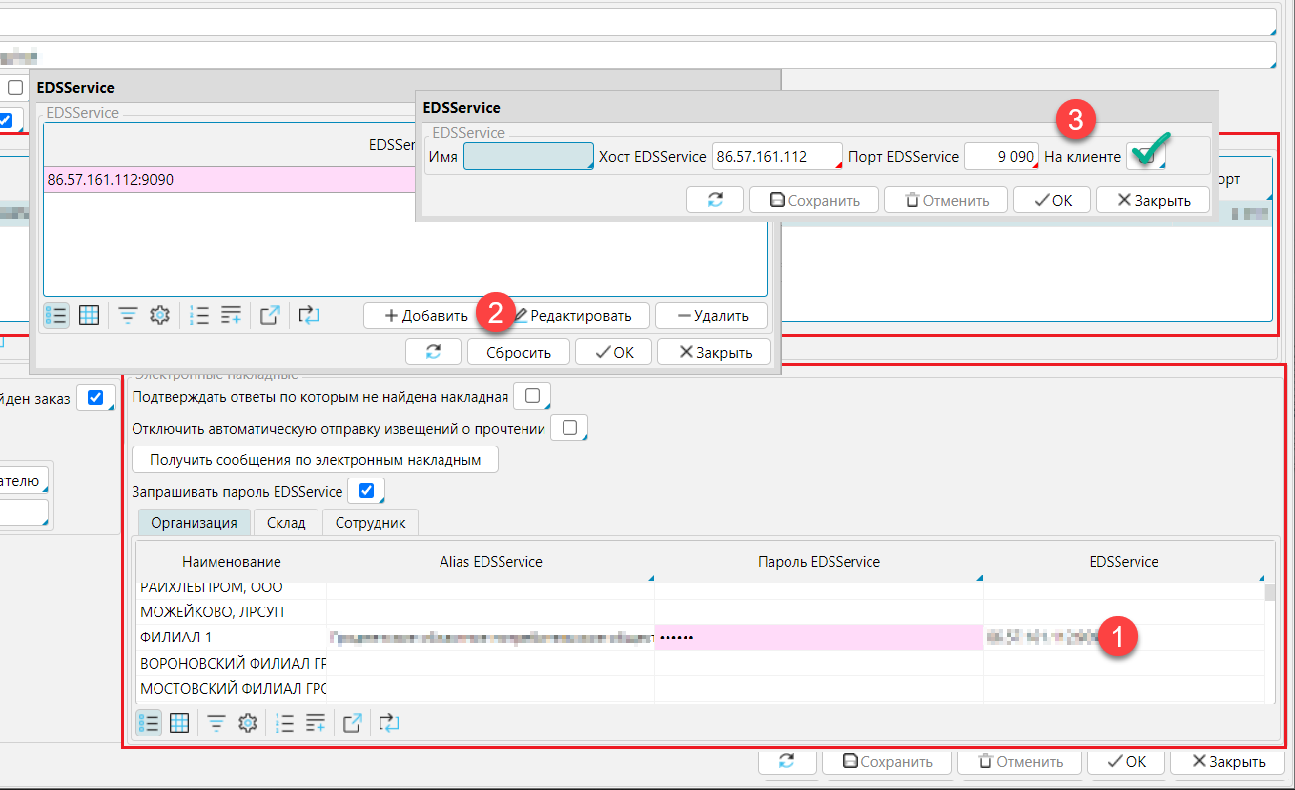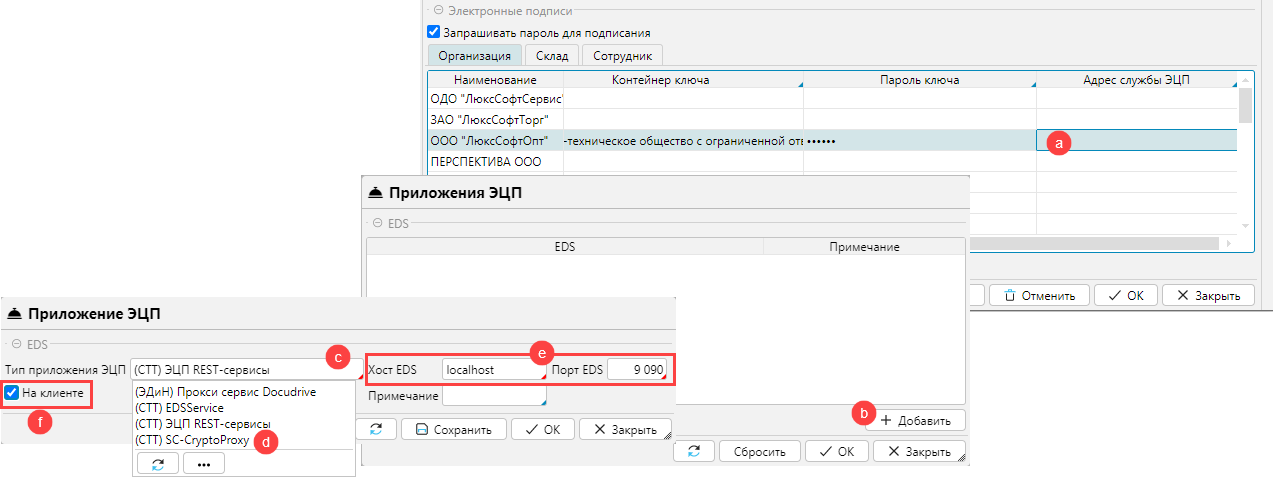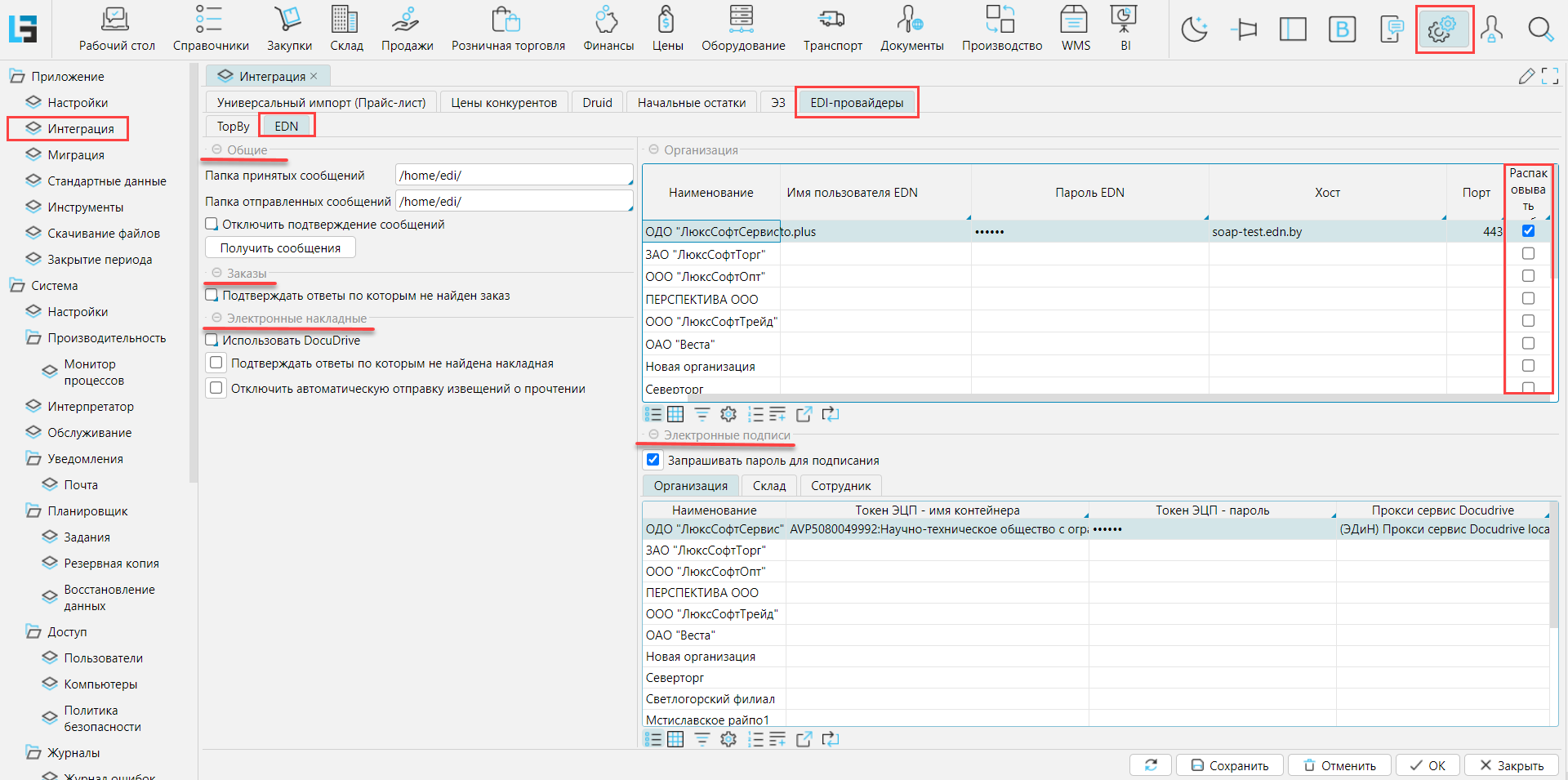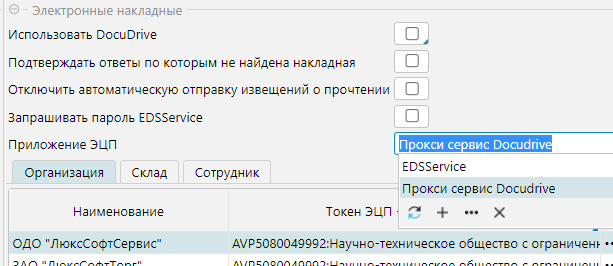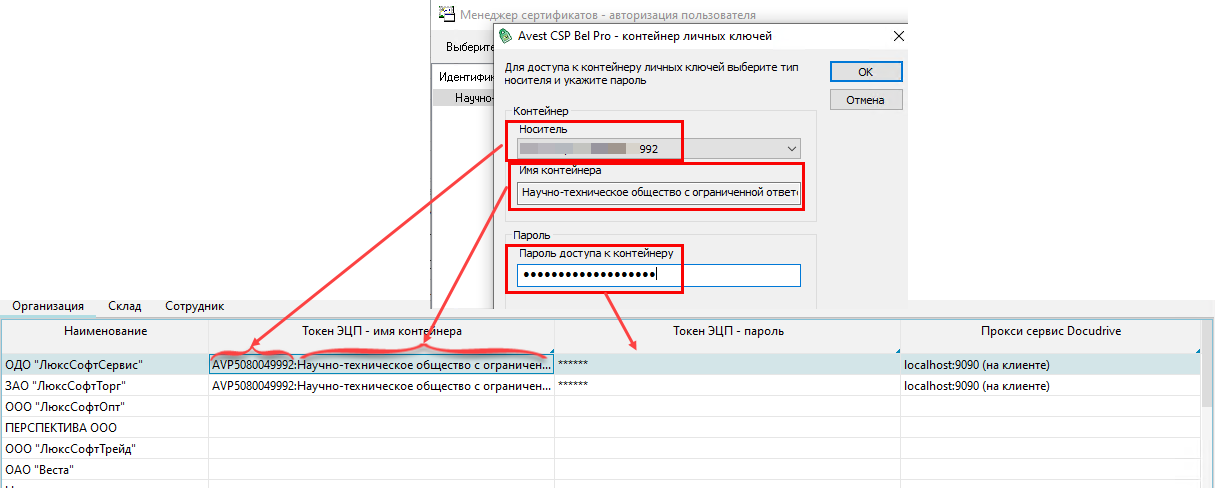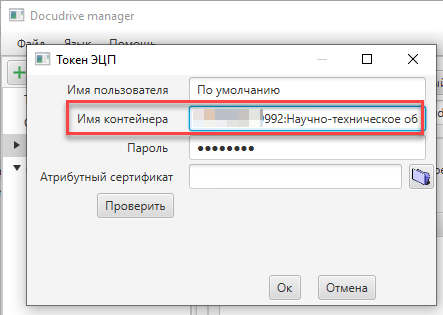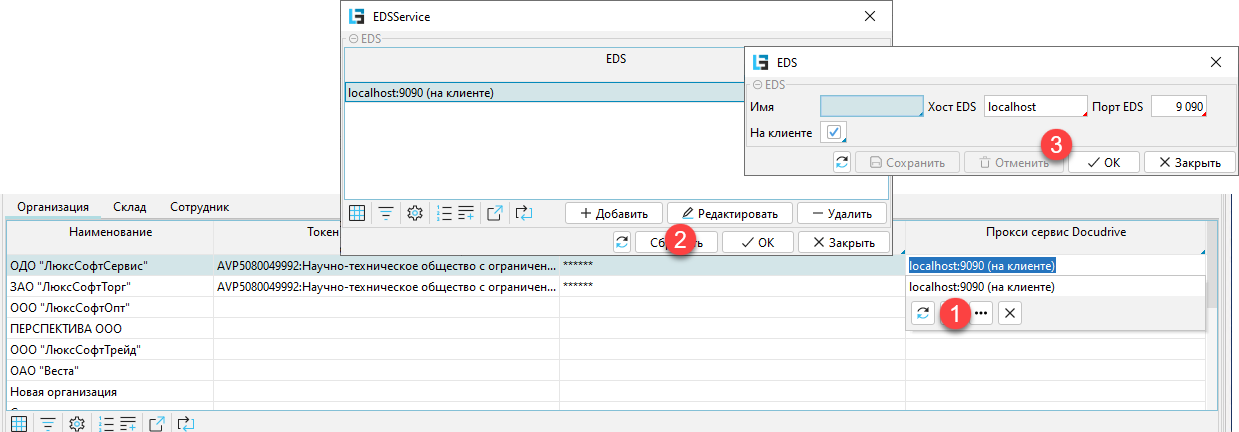Page History
Anchor GLN GLN
GLN
| GLN | |
| GLN |
GLN - это 13-ти значный глобальный номер места нахождения, который идентифицирует участника обмена. Он точно и кратко идентифицирует юридическое лицо либо его подразделение. GLN необходимо иметь не просто юридическому лицу, а и каждому подразделению, которое осуществляет приемку или отправку товаров, т.е. GLN необходимо получить на каждый склад, который указывается в электронных документах.
Присвоение GLN регулируется стандартом GS1, в Беларуси GLN присваивается ассоциацией ГС1 Бел. На сайте GS1 соответствующей страны можно проверить GLN партнера, как отечественного, так и зарубежного. Можно ввести код GLN и проверить его правильность, или ввести название предприятия и посмотреть GLN, который нам нужен.
Рис. 1 Поиск информации по GLN
GLN юрлица указывается в карточке организации. Обратите внимание, что для осуществления электронного обмена данными обязательно должен быть указан и Провайдер EDI через которого вы отправляете электронные документы этой организации (рис. 5).
GLN конкретного склада указывается в карточке склада, либо если это склад магазина, то в карточке магазина для конкретного отдела.
Рис. 2 Поле для указания GLN на складе или в отделе магазина
| Note |
|---|
Если вы используете GLN организации для всех мест погрузки/разгрузки, то этот GLN должен быть указан в карточках складов и магазинов. |
Anchor GTIN GTIN
GTIN
| GTIN | |
| GTIN |
GTIN - это глобальный номер товарной продукции в единой международной базе товаров GS1, который также присваивается ассоциацией ГС1 Бел. GTIN товара уникален, т.к. товарам с различными потребительскими свойствами (сорт, вес, вид, номер расцветки, номер модели, размер, цена и т. д.) присваиваются различные штриховые коды (товарные номера). GTIN конкретного товара можно узнать у своего поставщика. В карточке товара GTIN вносится в специальное поле. Для реализации обмена ЭТТН также необходимо, чтобы товар был внесен в банк данных электронных паспортов товаров ePass.
Рис. 3 GTIN в карточке товара
Единицы измерения
Чтобы единица измерения товара передавалась в электронной накладной, необходимо указать ее международный 3-х буквенный код единицы измерения, который используется для EDI.
На форме Справочники - Атрибуты товаров необходимо:
- перейти на вкладку Единицы измерения
- Выбрать в таблице единицу измерения, которая используется в электронных накладных
- открыть на Редактирование
- на форме настройки единицы измерения в поле Ед.изм.(EDI) указать наименование единицы измерения для EDI, которая будет передаваться в электронной накладной.
Рис. 4 Настройка единиц измерения
Anchor ЭЦП ЭЦП
ЭЦП
| ЭЦП | |
| ЭЦП |
Чтобы получить электронную цифровую подпись необходимо обратиться в Национальный центр электронных услуг.
ЭТТН обязательно должны быть подписаны ЭЦП. Для подписания электронных документов используется специальные сервисы, которые указываются на формах настройки интеграции с провайдером.
Организация может использовать одну ЭЦП или отдельные ЭЦП для каждого подразделения/сотрудника.
Anchor EDI prov EDI prov
EDI-провайдер
| EDI prov | |
| EDI prov |
lsFusion ERP интегрирована с EDI системой TOPBY (аттестованным EDI-провайдером является ООО «СТТ») и с системой ЭдИН (провайдер ООО "Электронные документы и накладные"). Для использования электронных документов необходимо подключится к TOPBY или ЭдИН .
Существуют и другие аттестованные провайдеры электронного документооборота, и, вполне вероятно, что провайдер у партнеров, с которыми вы хотите обмениваться ЭТТН, другой. Это не является препятствием к использованию EDI и не влечет необходимости доработок!
| Tip |
|---|
По требованиям стандарта СТБ 2353-2014, предъявляемым к аттестованному EDI-провайдеру, в случае, если Ваш партнер работает с другим провайдером, по вашему запросу ООО «СТТ» должен настроить роуминг с EDI-провайдером Вашего партнера. Передача роуминговых сообщений между EDI-провайдерами в пределах Республики Беларусь является бесплатной и для отправителя, и для получателя. |
EDI настройки организации
В карточке организации в блоке EDI настраиваются следующие параметры работы с электронными документами.
GLN - GLN юридического лица.
Не использовать GLN склада для заказа - если у организации и склада единый GLN, то при отмеченном признаке будет недоступен обмен электронными заказами
Провайдер EDI - провайдер, через которого осуществляется обмен электронными документами (заказами) с данной организацией. По умолчанию этот же провайдер указывается как провайдер для накладных.
Провайдер EDI для накладных - провайдер, через которого осуществляется обмен электронными накладными. В таблице отображаются Ваши компании. Необходимо указать, какого провайдера использует каждая компания (рис. 4(4).
Запретить отмену заказа - электронный заказ данной организации невозможно будет отменить
Возможна повторная отправка до - до указанного времени возможно будет осуществить повторную отправку электронного заказа.
Операция (Закупка) для электронных накладных/Операция(Продажа) для электронных актов приемки/Операция (продажа-возврат) для электронных накладных - соответствующие операции, которые будут указаны по умолчанию при настроенном автоматическом создании документов.
Рис. 5 EDI настройки в карточке организации
| Expand | |||
|---|---|---|---|
| |||
Настройки интеграцииИнтеграция с EDI системой настраивается на форме Администрирование - Интеграция - TopBy. Блок ОбщиеВ блоке Общие(см. рис.56) необходимо указать данные для подключения к EDI системе провайдера СТТ (web серверу). В таблице Организации отображаются все организации, которые выступают Компаниями в системе. Для всех организаций, для которых предоставлен отдельный доступ к EDI системе необходимо указать: Имя пользователя TopBy и Пароль доступа к web серверу, Хост и Порт подключения. А также прописать пути к Папкам принятых и отправленных сообщений. Это папки, расположенные на сервере для хранения принятых и отправленных сообщений соответственно. Если папки не указаны, значит сообщения будут доступны только на web сервере и из ERP невозможно будет просмотреть xml файл накладной. Отключить подтверждение сообщений - при получении сообщений программа их обрабатывает и создается очередь обработанных сообщений, если галочка не отмечена, программа обрабатывает только новые сообщения, если галочка отмечена, то программа обрабатывает все сообщения заново. Получать сообщения для поставщика - если вы выступаете поставщиком, необходимо отметить данный признак, чтобы обрабатывались сообщения для поставщика (если модуль поставщика подключен, должен быть отмечен признак). Получить сообщения - загружает все новые сообщения по электронным документам с web сервера. Обычно это действие воспроизводится системой автоматически через установленный промежуток времени в соответствии с настройками задания в планировщике.
|
| Warning |
|---|
Консультации по установке и настройке ПО провайдера производит провайдер! |
Необходимо указать данные подключения к EDSServiceслужбе ЭЦП. Данные доступа могут быть настроены на уровне организации, склада или сотрудника. Наивысший приоритет у настроек сотрудника, наименьший - организации, т.е. если есть ЭЦП сотрудника, используется она, если нет, то используется ЭЦП склада, если не настроена ЭЦП склада, используется ЭЦП организации.
Если EDSService установлен на клиентском компьютере, необходимо отметить признак На клиенте (рис. 8): вызвать окно настроек EDSService , нажать Редактировать, отметить признак и сохранить изменения.
После установки всех настроек внизу формы необходимо нажать Сохранить, чтобы сохранились все внесенные изменения.
Обратите внимание! Если EDSService установлен на клиентском компьютере, то подписывать сообщения можно только из десктопного приложения.Для каждого объекта с доступом указывается: Контейнер ключа (Alias), Пароль, Служба ЭЦП, Хост:Порт EDSService (доступ к ПО EDSService).
рис. 7,8):
- В таблице для Сотрудника/Склада/Организации, в зависимости от того, что применимо, указывают контейнер и пароль ключа, в соответствии с данными ЭЦП.
Рис. 7
Рис. 8 EDSService на клиенте
Подтверждать ответы, по которым не найдена накладная - программа будет подтверждать сообщения по электронным накладным, которые не находит в БД.
Отключить автоматическую отправку извещений о прочтении - если признак не активен, программа автоматически отправляет подтверждение получения сообщения. Это возможно только если для подписания сообщений используется одна ЭЦП. Если для склада/сотрудника используются разные ЭЦП, необходимо поставить галочку , и подтверждение будет отправлять пользователь (действие Подписать и отправить извещение о прочтении).
Настройка проверки ЭЦП
- В поле Адрес службы ЭЦП нужно указать используемую службу и параметры подключения:
1. Кликнуть в поле. Откроется окно, в котором отображается список настроенных служб. Если настройка проводится впервые, окно будет пустое. Если разработчиком были добавлены новые службы, они также не будут отображаться среди уже настроенных.
2. Нажать кнопку Добавить, чтобы настроить службу.
3. Кликнуть в поле Тип приложения ЭЦП , откроется список установленных служб.
4. Выбрать подходящий из доступных (если установлены новые ЭЦП сервисы REST, нужно выбирать ЭЦП REST-сервисы) и нажать ОК.
5. Указать Хост и Порт подключения к службе ЭЦП в окне Приложение ЭЦП.
6. Если служба ЭЦП установлена на клиентском компьютере, необходимо отметить признак На клиенте
Рис. 8 Настройка службы ЭЦП
Запрашивать пароль EDSService - если поставить галочку, каждый раз при подписи программа будет запрашивать пароль доступа к ЭЦП.
После установки всех настроек внизу формы необходимо нажать Сохранить, чтобы сохранились все внесенные изменения.
| Expand | ||||||||||||||
|---|---|---|---|---|---|---|---|---|---|---|---|---|---|---|
| ||||||||||||||
Интеграция с EDI системой провайдера ЭдИН настраивается на форме Администрирование - Интеграция - EDN.
|
| Expand | ||
|---|---|---|
| ||
В данном случае обмен сообщениями и их подписание происходит с помощью ПО DocuDrive. На странице интеграции заполняются только следующие настройки в блоке Электронные накладные. Использовать DocuDrive -отметить признак. Каталог загрузки/выгрузки сообщений от/для DocuDrive - каталоги для сообщений на сервере lsFusion ERP. Администратор должен настроить связь указанных каталогов с каталогами DocuDrive.
|
...