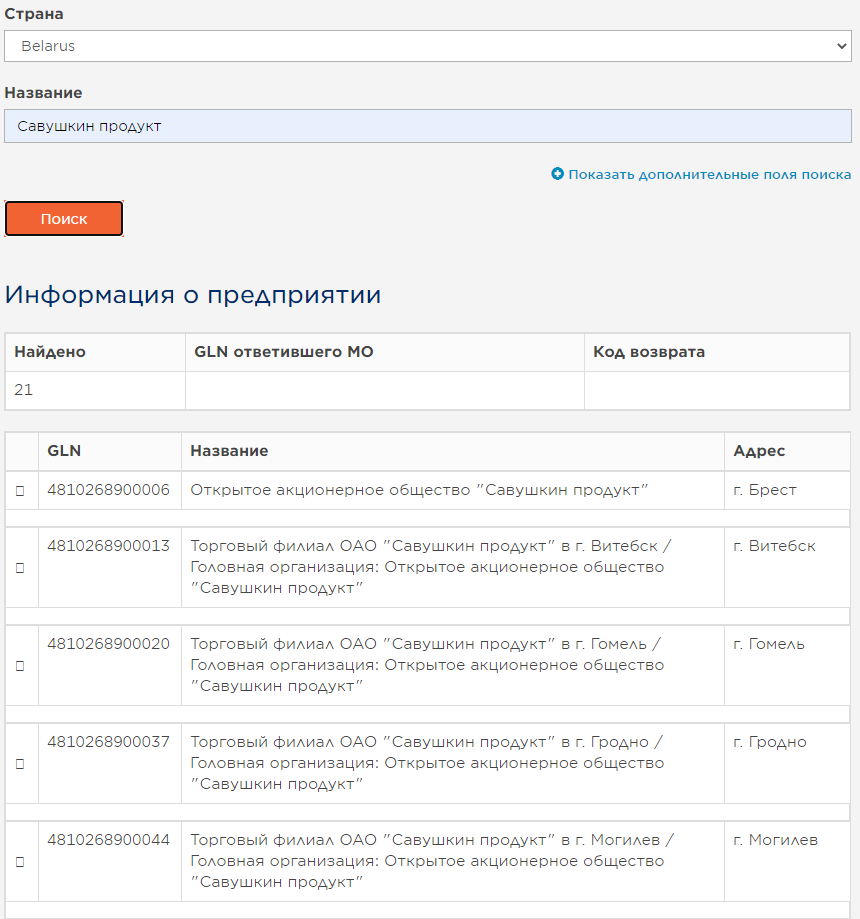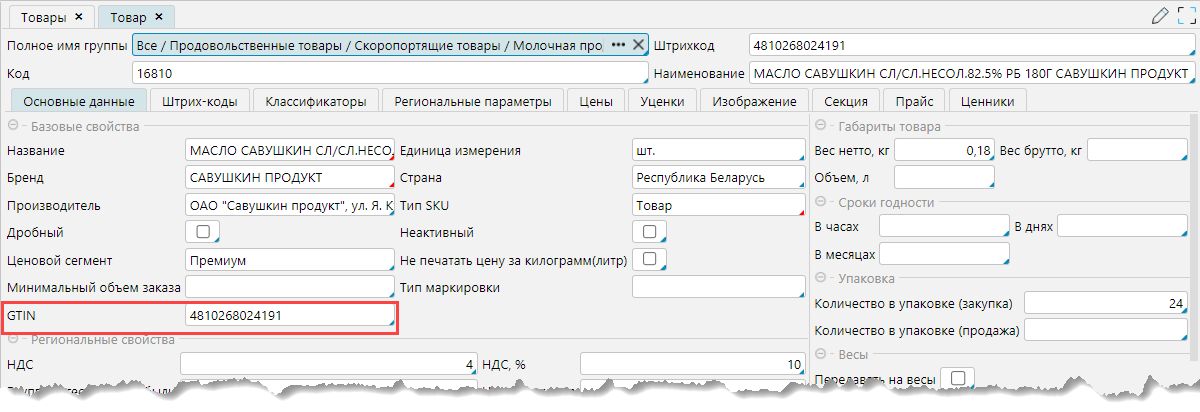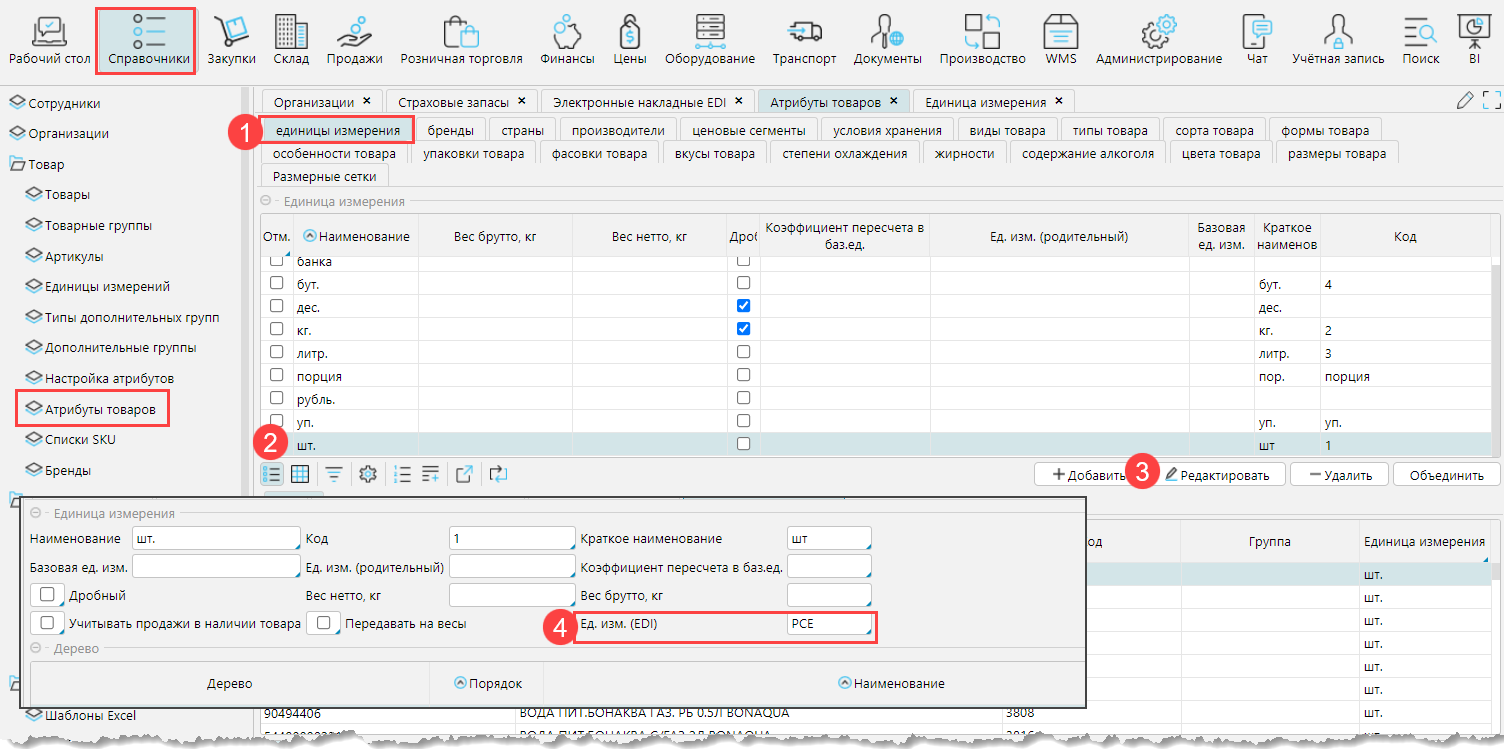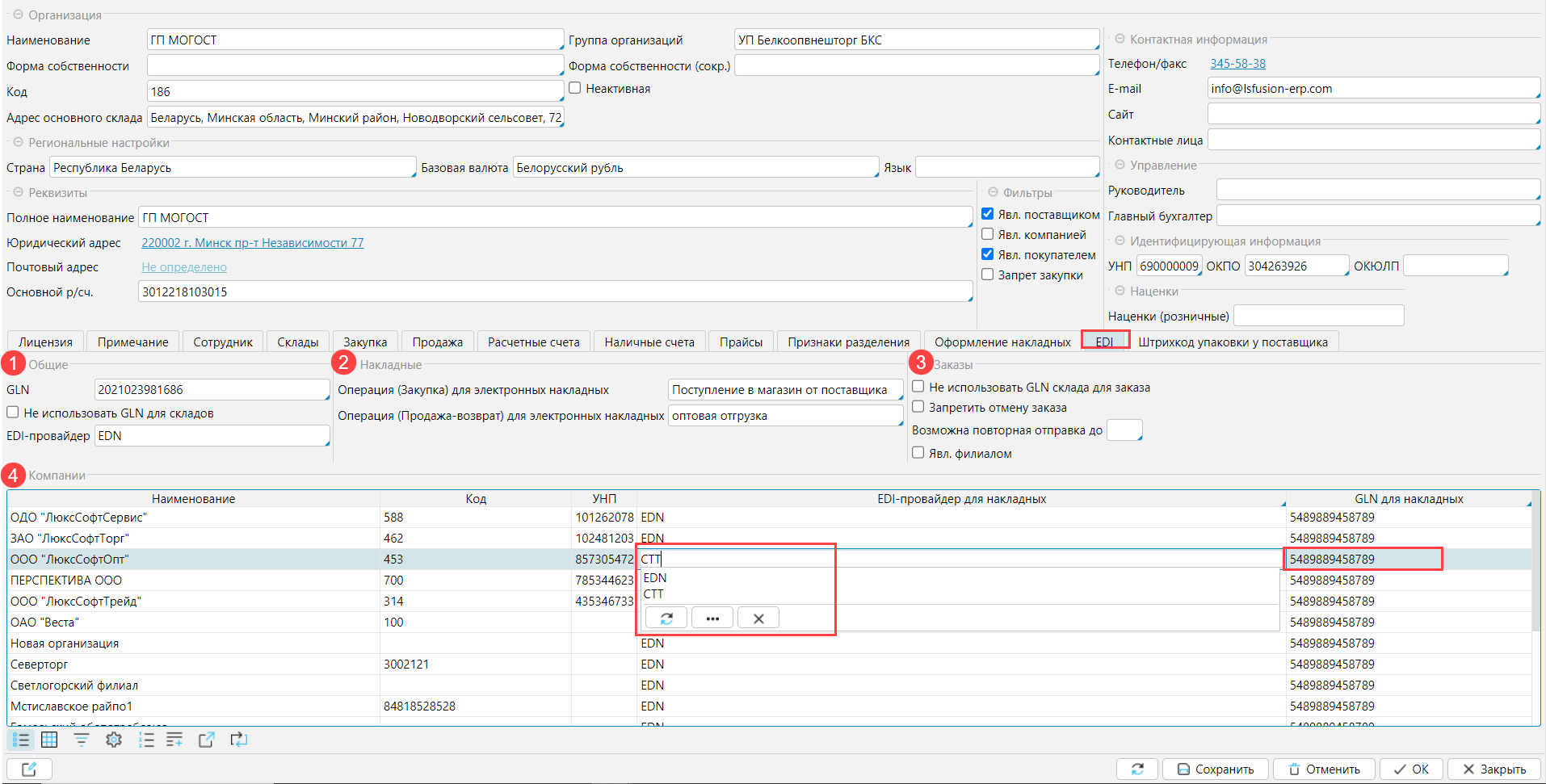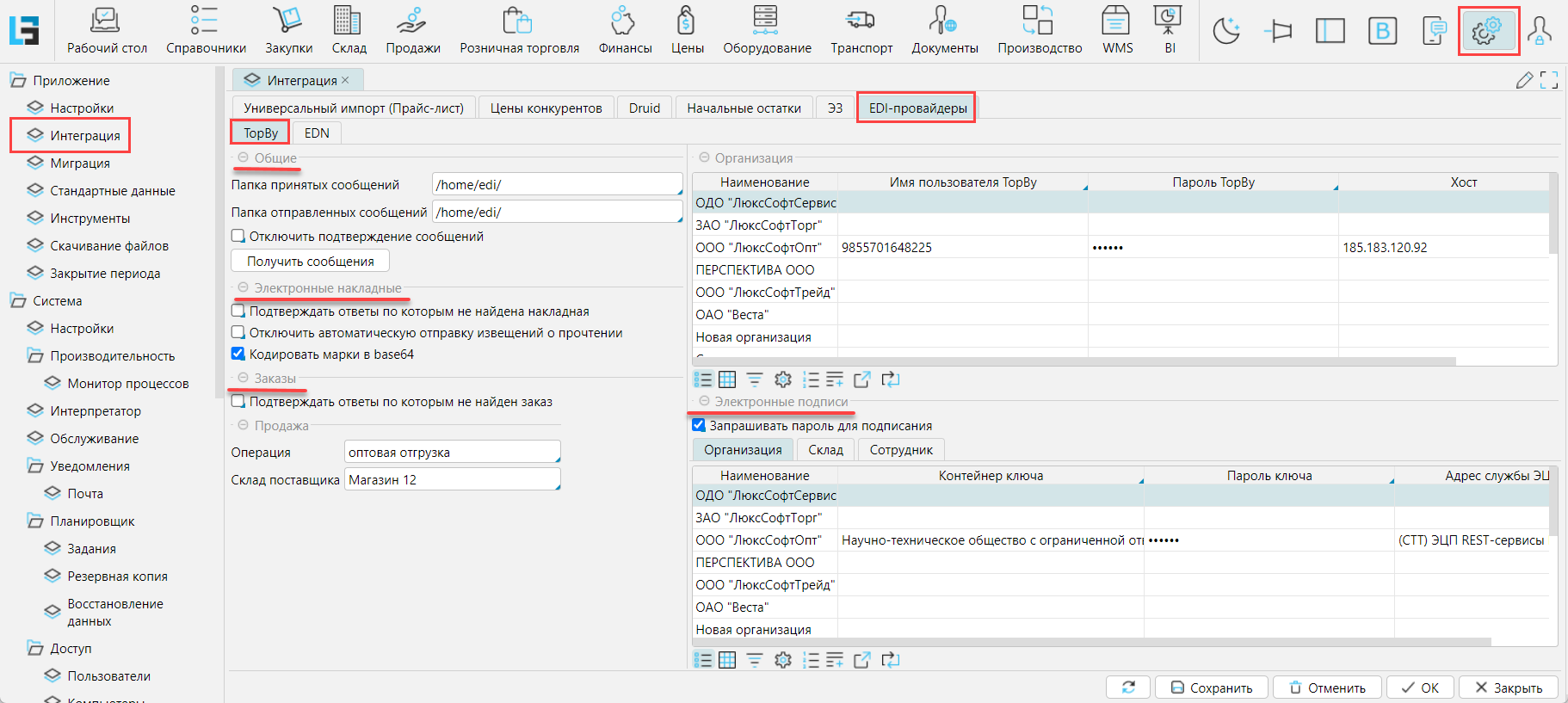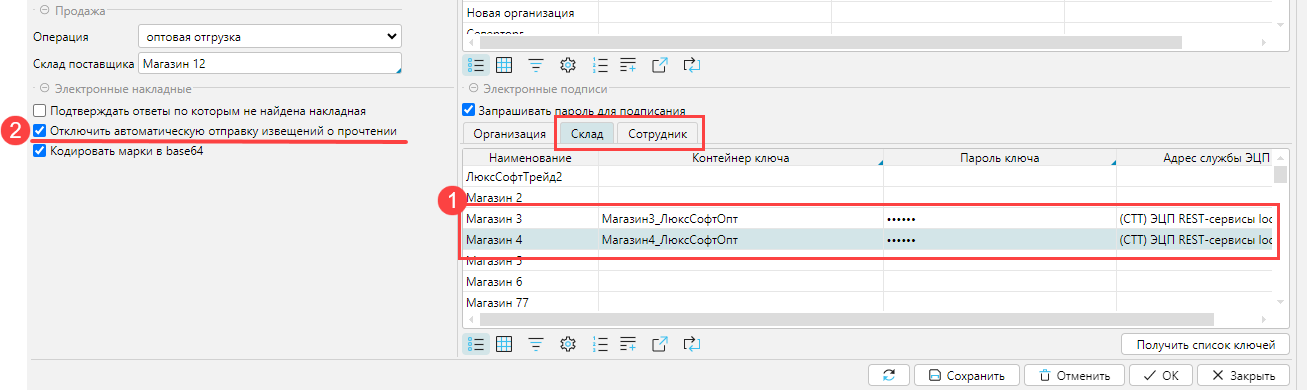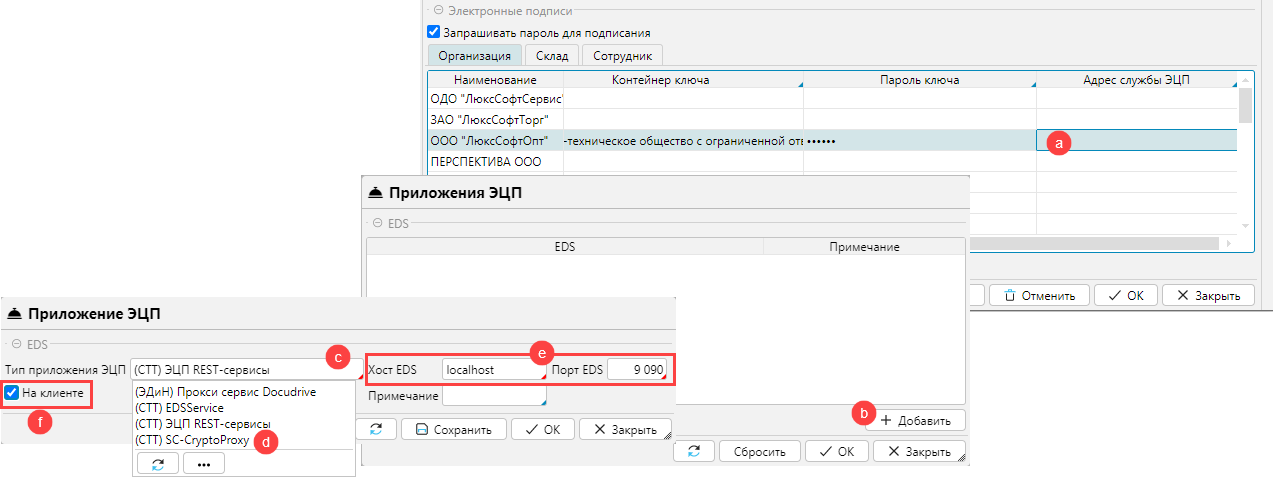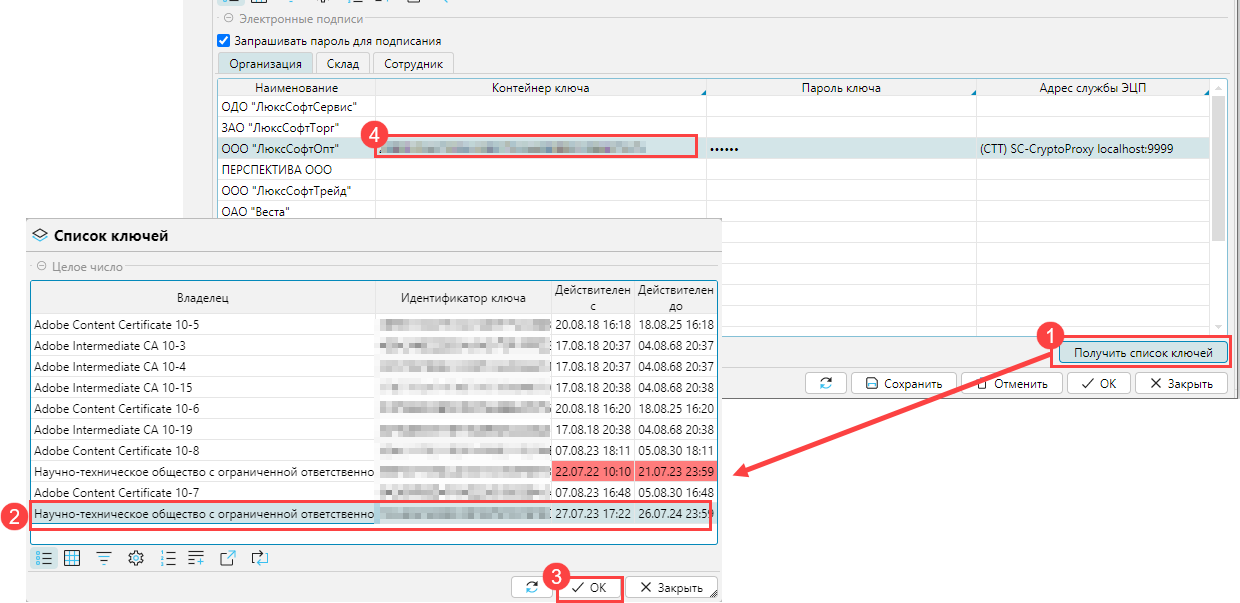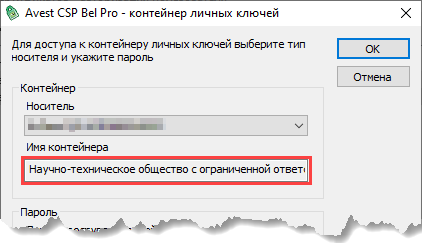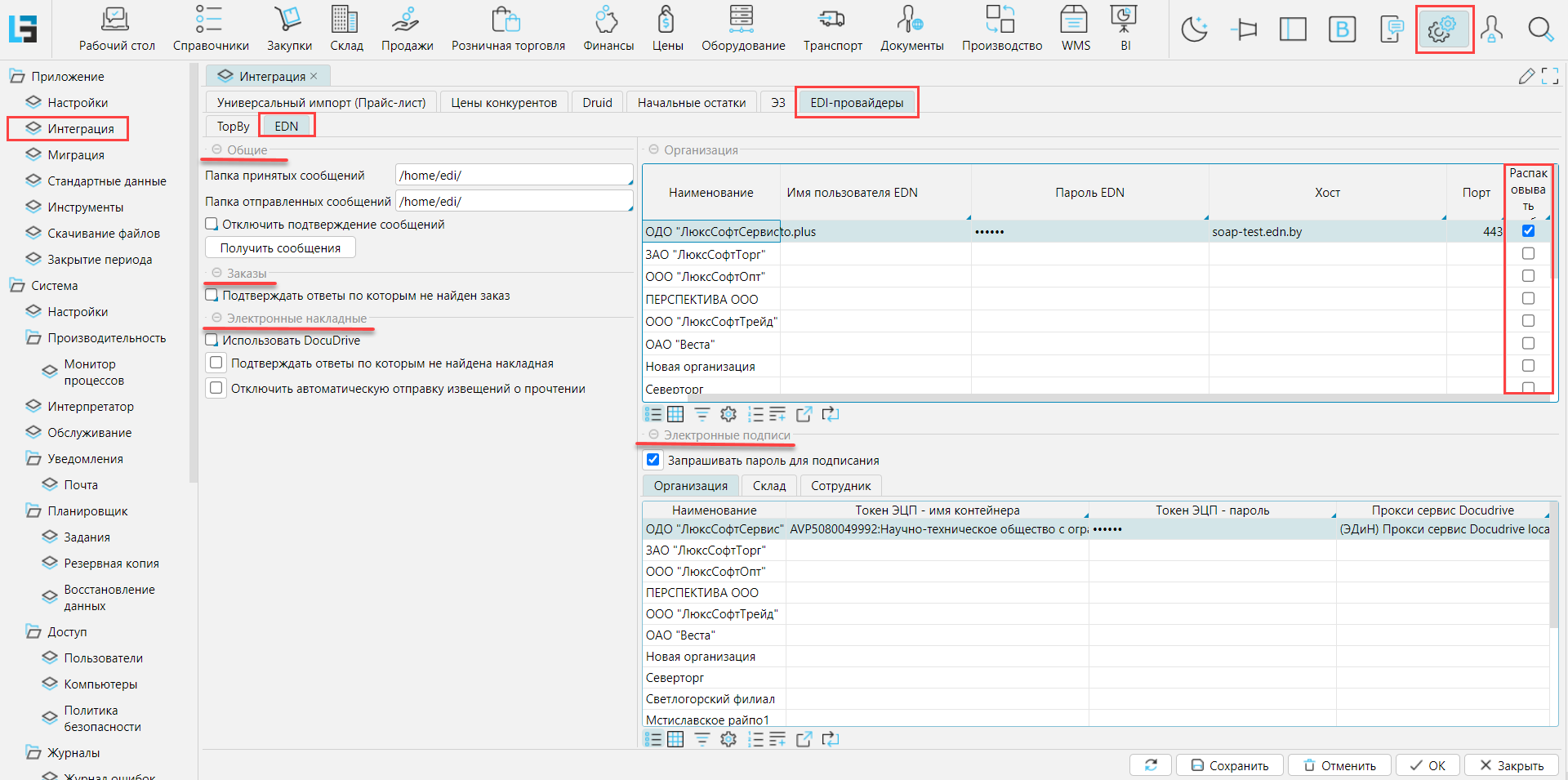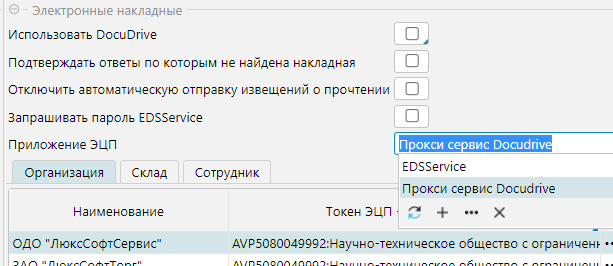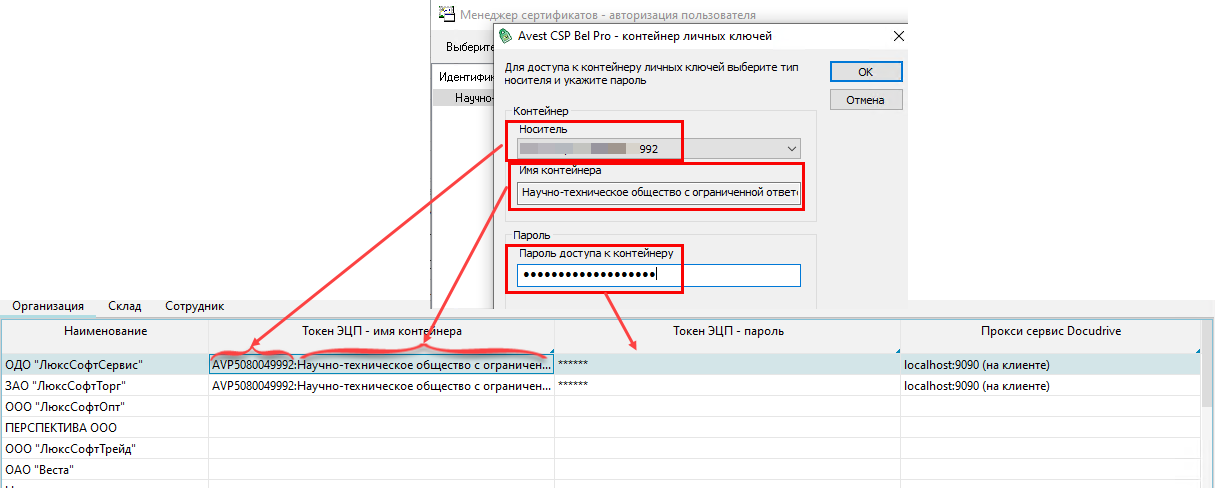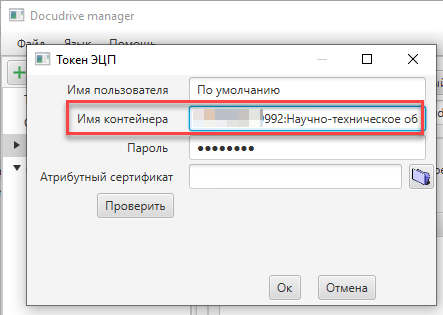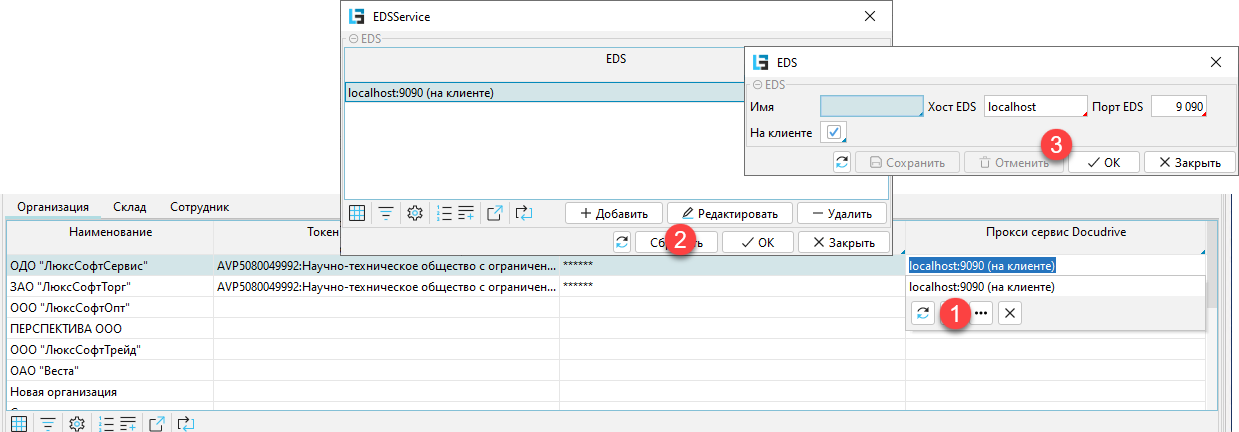GLN
GLN - это 13-ти значный глобальный номер места нахождения, который идентифицирует участника обмена. Он точно и кратко идентифицирует юридическое лицо либо его подразделение. GLN необходимо иметь не просто юридическому лицу, а и каждому подразделению, которое осуществляет приемку или отправку товаров, т.е. GLN необходимо получить на каждый склад, который указывается в электронных документах.
Присвоение GLN регулируется стандартом GS1, в Беларуси GLN присваивается ассоциацией ГС1 Бел. На сайте GS1 соответствующей страны можно проверить GLN партнера, как отечественного, так и зарубежного. Можно ввести код GLN и проверить его правильность, или ввести название предприятия и посмотреть GLN, который нам нужен.
Рис. 1 Поиск информации по GLN
GLN юрлица указывается в карточке организации. Обратите внимание, что для осуществления электронного обмена данными обязательно должен быть указан и Провайдер EDI через которого вы отправляете электронные документы этой организации (рис. 5).
GLN конкретного склада указывается в карточке склада, либо если это склад магазина, то в карточке магазина для конкретного отдела.
Рис. 2 Поле для указания GLN на складе или в отделе магазина
Если вы используете GLN организации для всех мест погрузки/разгрузки, то этот GLN должен быть указан в карточках складов и магазинов.
GTIN
GTIN - это глобальный номер товарной продукции в единой международной базе товаров GS1, который также присваивается ассоциацией ГС1 Бел. GTIN товара уникален, т.к. товарам с различными потребительскими свойствами (сорт, вес, вид, номер расцветки, номер модели, размер, цена и т. д.) присваиваются различные штриховые коды (товарные номера). GTIN конкретного товара можно узнать у своего поставщика. В карточке товара GTIN вносится в специальное поле. Для реализации обмена ЭТТН также необходимо, чтобы товар был внесен в банк данных электронных паспортов товаров ePass.
Рис. 3 GTIN в карточке товара
Единицы измерения
Чтобы единица измерения товара передавалась в электронной накладной, необходимо указать ее международный 3-х буквенный код единицы измерения, который используется для EDI.
На форме Справочники - Атрибуты товаров необходимо:
- перейти на вкладку Единицы измерения
- Выбрать в таблице единицу измерения, которая используется в электронных накладных
- открыть на Редактирование
- на форме настройки единицы измерения в поле Ед.изм.(EDI) указать наименование единицы измерения для EDI, которая будет передаваться в электронной накладной.
Рис. 4 Настройка единиц измерения
ЭЦП
Чтобы получить электронную цифровую подпись необходимо обратиться в Национальный центр электронных услуг.
ЭТТН обязательно должны быть подписаны ЭЦП. Для подписания электронных документов используется специальные сервисы, которые указываются на формах настройки интеграции с провайдером.
Организация может использовать одну ЭЦП или отдельные ЭЦП для каждого подразделения/сотрудника.
EDI-провайдер
lsFusion ERP интегрирована с EDI системой TOPBY (аттестованным EDI-провайдером является ООО «СТТ») и с системой ЭдИН (провайдер ООО "Электронные документы и накладные"). Для использования электронных документов необходимо подключится к TOPBY или ЭдИН .
Существуют и другие аттестованные провайдеры электронного документооборота, и, вполне вероятно, что провайдер у партнеров, с которыми вы хотите обмениваться ЭТТН, другой. Это не является препятствием к использованию EDI и не влечет необходимости доработок!
По требованиям стандарта СТБ 2353-2014, предъявляемым к аттестованному EDI-провайдеру, в случае, если Ваш партнер работает с другим провайдером, по вашему запросу ООО «СТТ» должен настроить роуминг с EDI-провайдером Вашего партнера.
Передача роуминговых сообщений между EDI-провайдерами в пределах Республики Беларусь является бесплатной и для отправителя, и для получателя.
EDI настройки организации
В карточке организации в блоке EDI настраиваются следующие параметры работы с электронными документами.
GLN - GLN юридического лица.
Не использовать GLN склада для заказа - если отмечен признак, то в заказе используется GLN организации. а не склада документа. Если у организации и склада единый GLN, то при отмеченном признаке будет недоступен обмен электронными заказами
Провайдер EDI - провайдер, через которого осуществляется обмен электронными документами (заказами) с данной организацией. По умолчанию этот же провайдер указывается как провайдер для накладных.
Провайдер EDI для накладных - провайдер, через которого осуществляется обмен электронными накладными. В таблице отображаются Ваши компании. Необходимо указать, какого провайдера использует каждая компания (рис. 5(4).
GLN для накладных - если для накладных используется другой провайдер, то можно также указать другой GLN организации. По умолчанию поле будет заполнено номером GLN, указанном в общих настройках.
Запретить отмену заказа - электронный заказ данной организации невозможно будет отменить
Возможна повторная отправка до - до указанного времени возможно будет осуществить повторную отправку электронного заказа.
Операция (Закупка) для электронных накладных/Операция(Продажа) для электронных актов приемки/Операция (продажа-возврат) для электронных накладных - соответствующие операции, которые будут указаны по умолчанию при настроенном автоматическом создании документов.
Рис. 5 EDI настройки в карточке организации