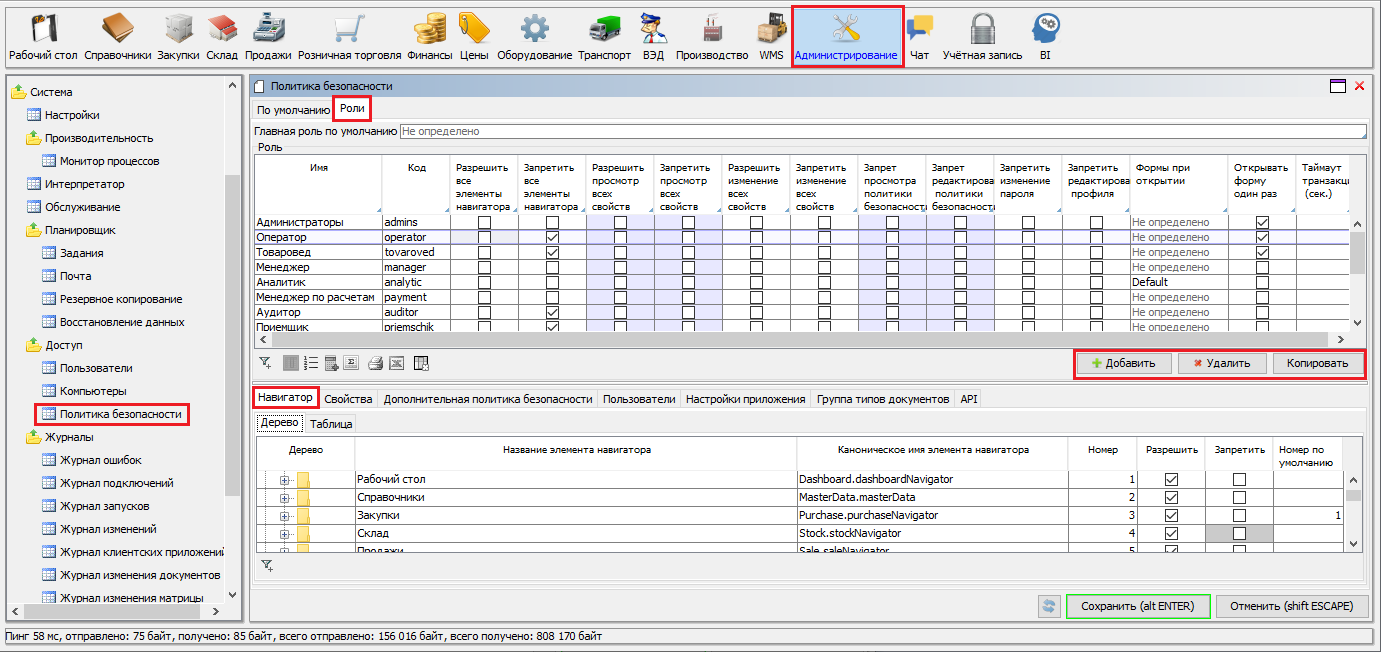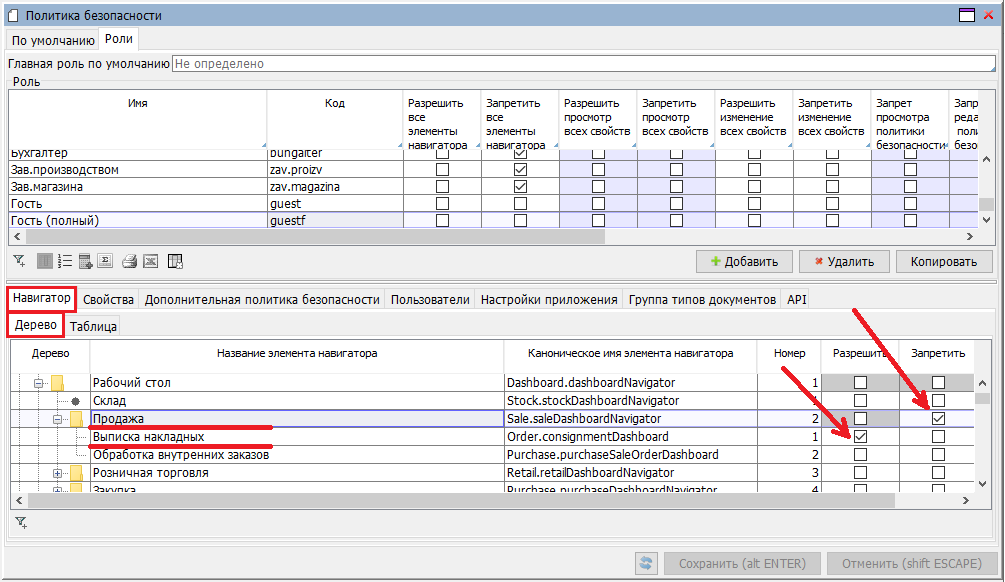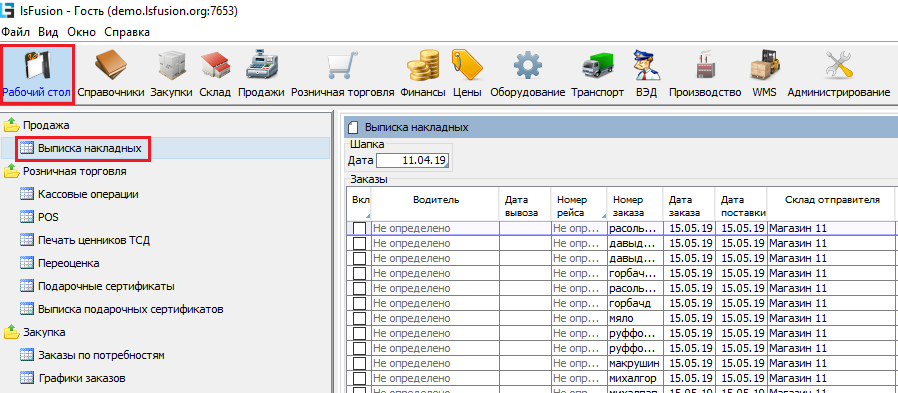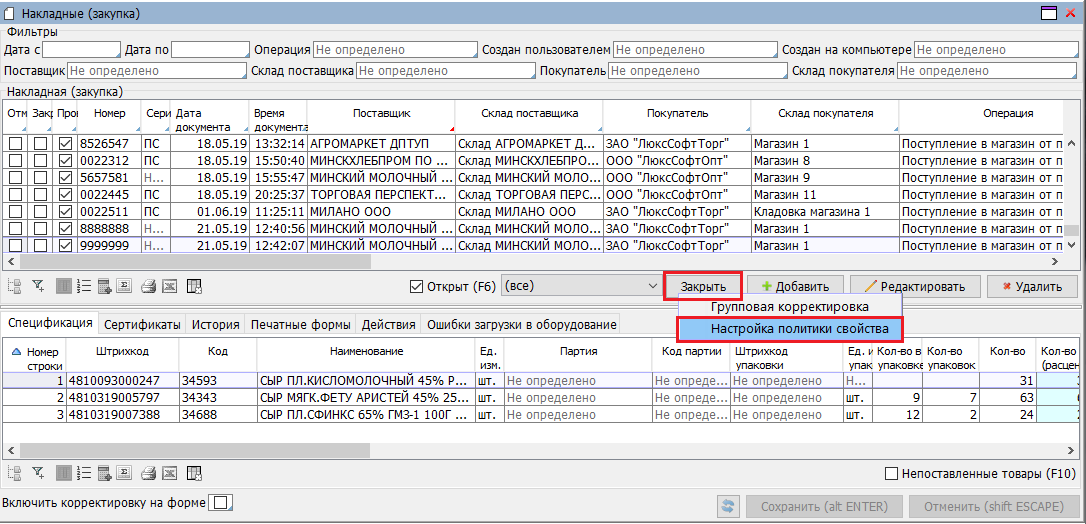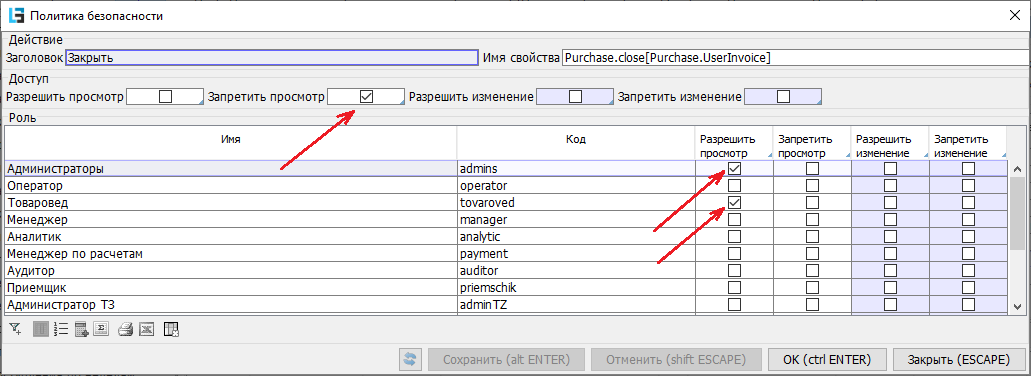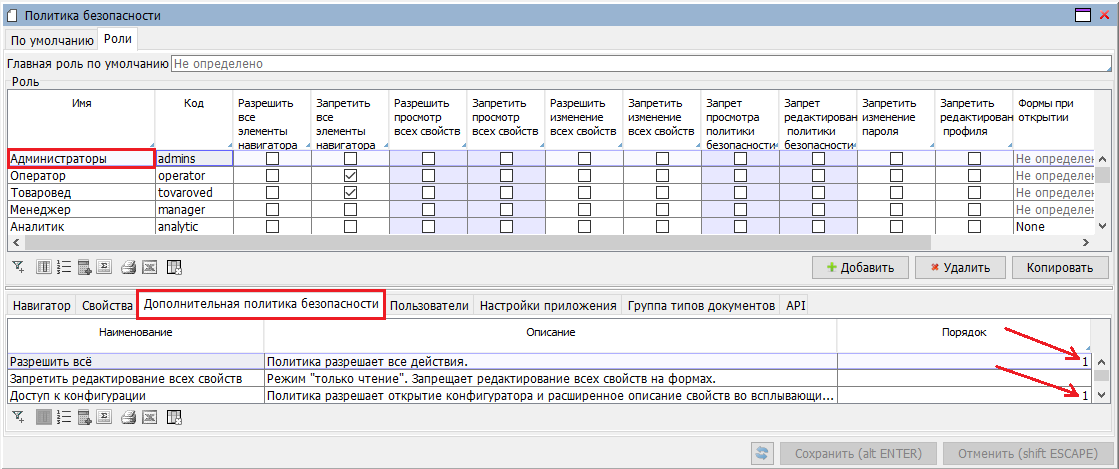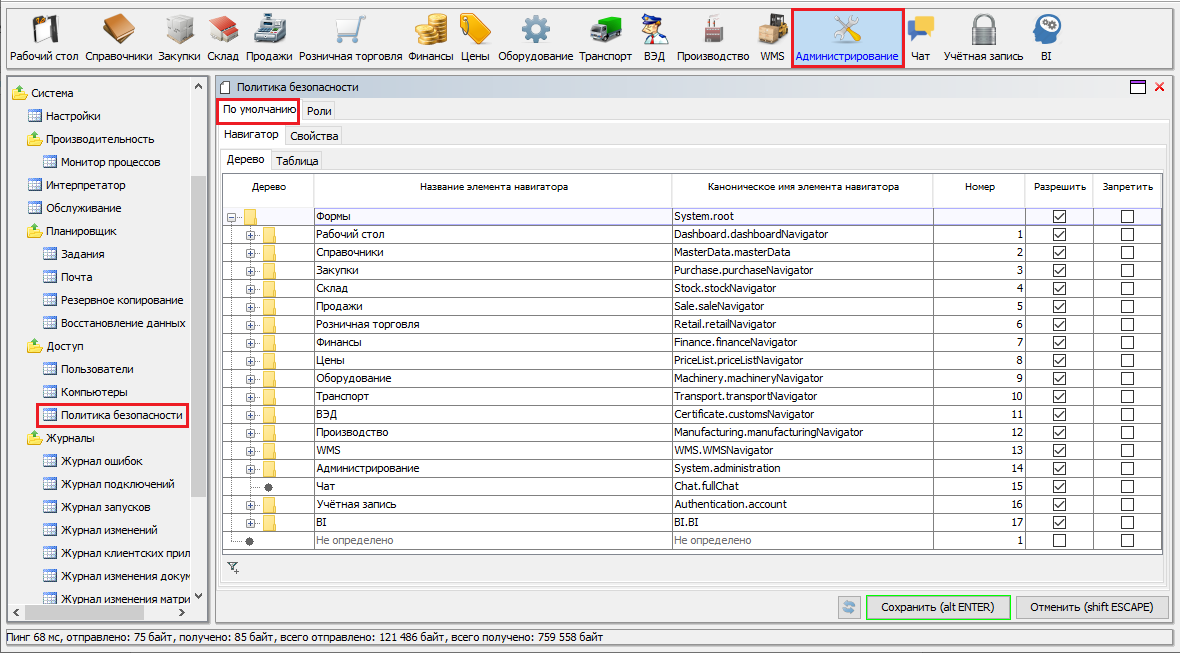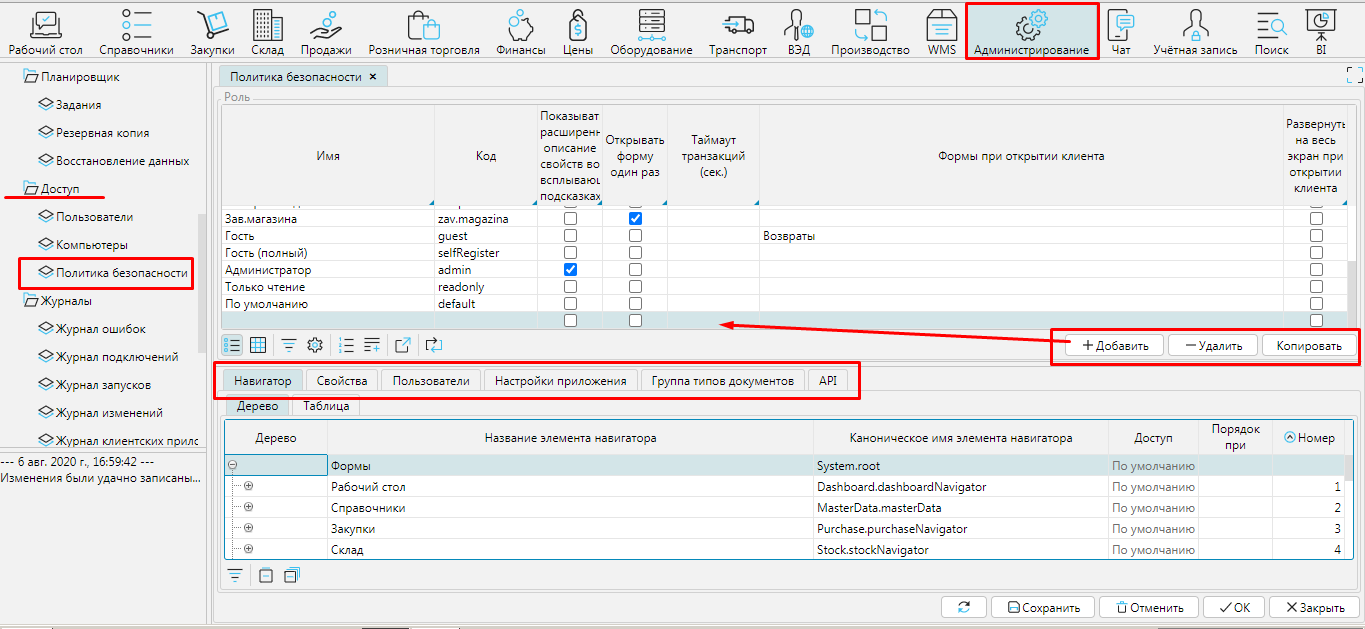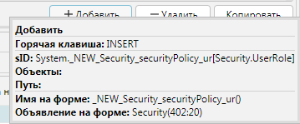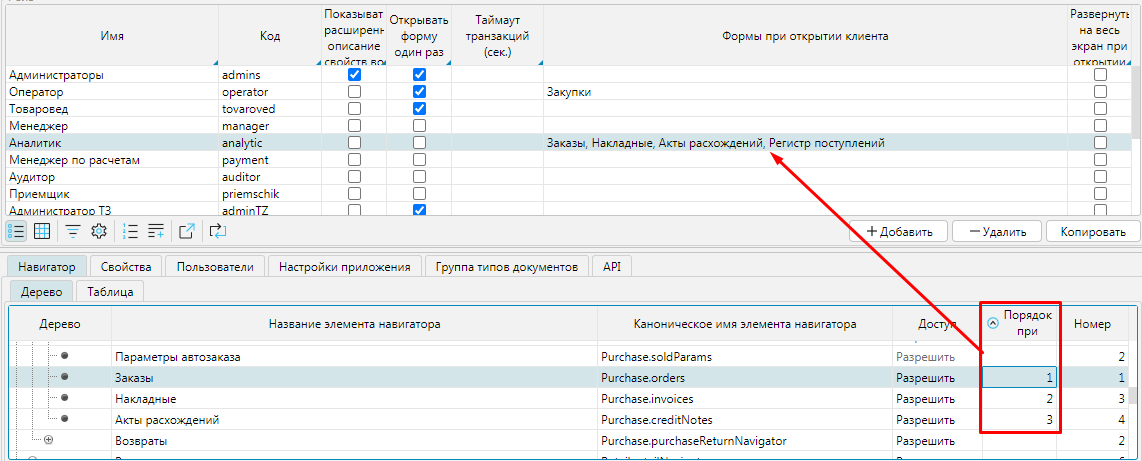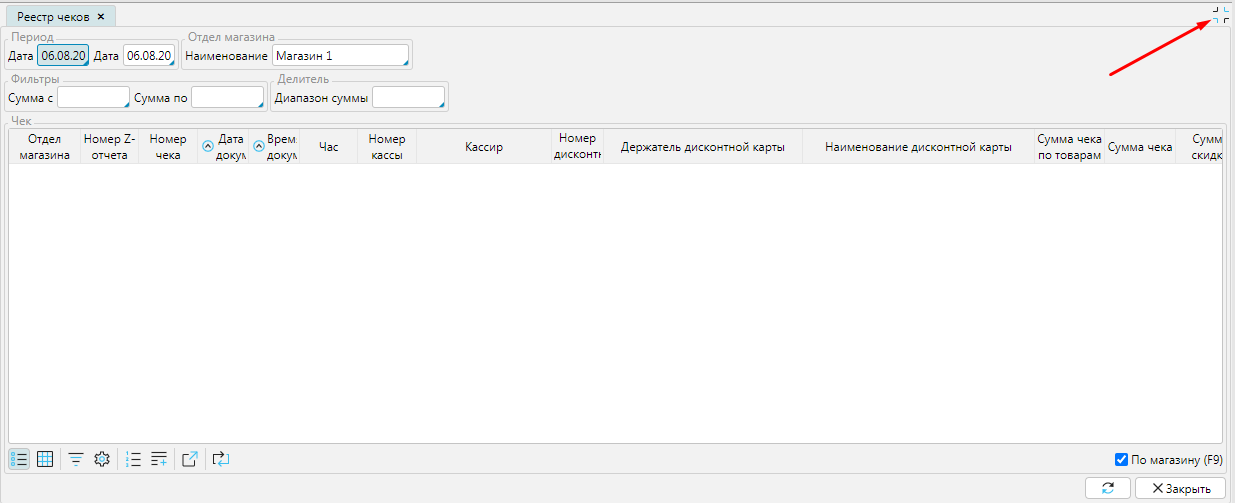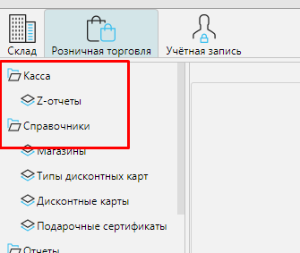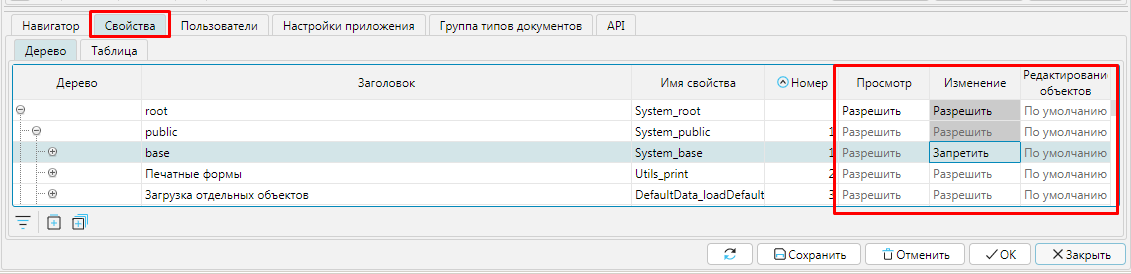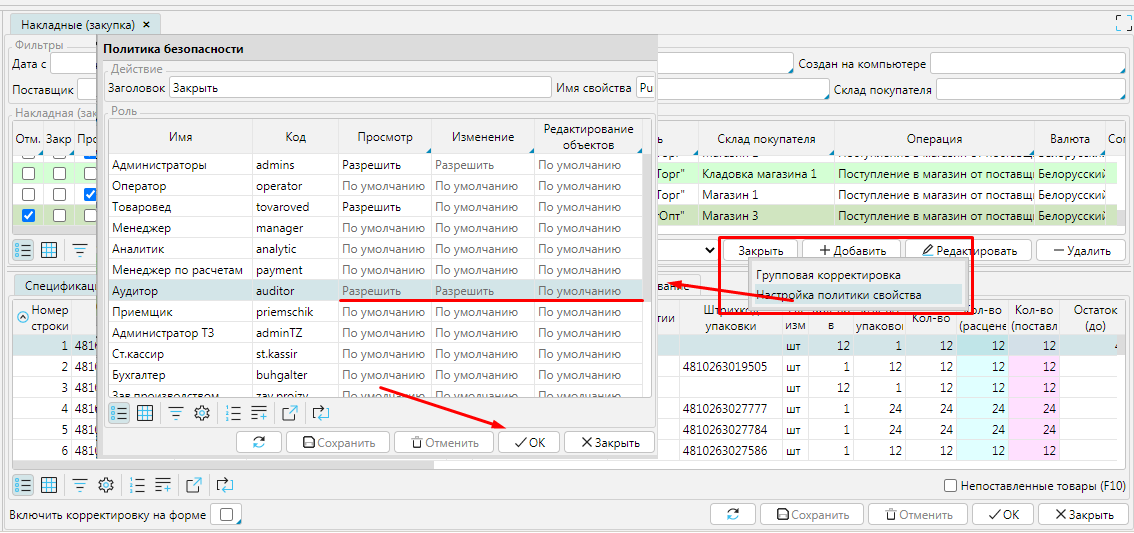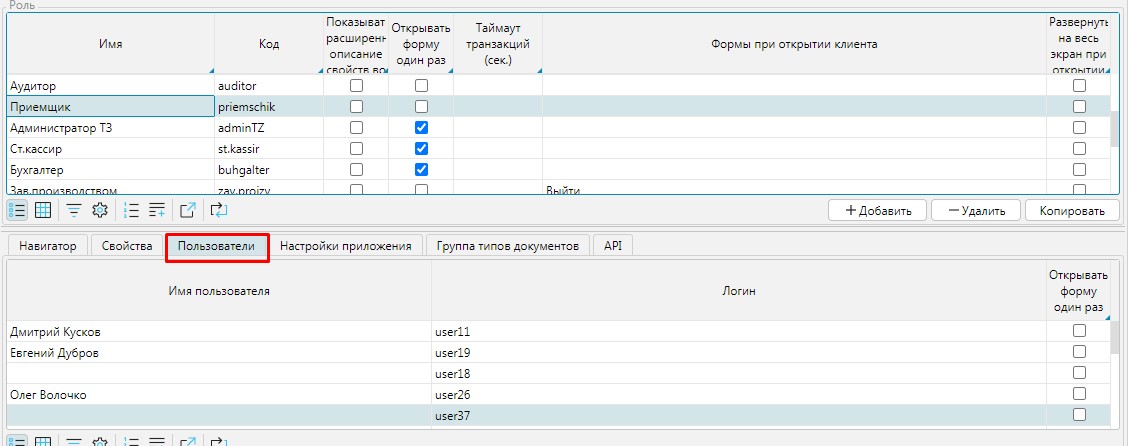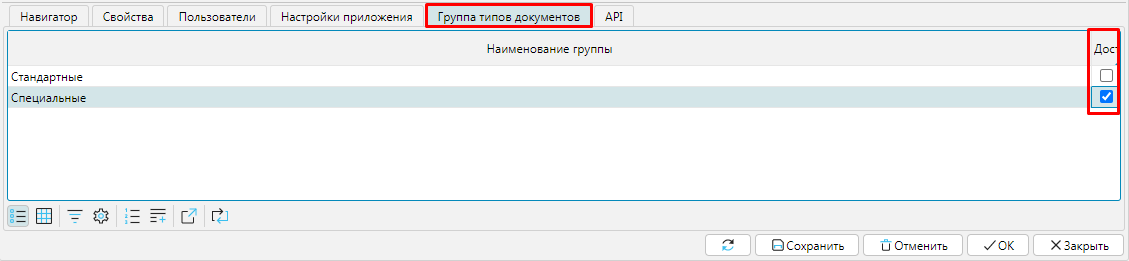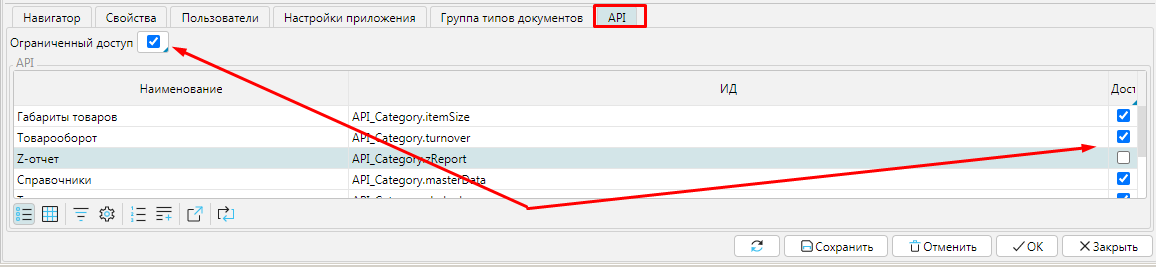Настройка политики безопасности для каждой Роли осуществляется в меню Администрирование\Доступ\Политика безопасности\вкладка Роли. В данной форме определяется состав Ролей – кнопки «Добавить», «Удалить», «Копировать». При копировании Роли, копируются и все права. Если указана «Главная роль по умолчанию», то при сохранении нового Сотрудника без Главной роли, ему будет назначена Роль из данного поля (рис. 1.).
Рис. 1. Настройка политики безопасности по ролям Для каждой Роли можно определить некоторые исходные права:
Вкладки на форме «Политика безопасности»\вкладка «Роли»:
Рис. 2. Пример настройки доступа к формам В результате, при входе в систему сотрудника с данной ролью, ему будет доступна форма «Выписка накладных», а форма «Обработка внутренних заказов» не видна. (рис.3.)
Рис. 3. Результат настройки доступа к формам
Рис. 4. Способ настройки доступа к отдельному свойству В открывшемся окне, в секции «Доступ» ставим отметку «Запретить просмотр». Это означает, что для всех ролей, по умолчанию, данная кнопка в данной форме не будет видна. И далее, поставив разрешающую отметку напротив определенных ролей, мы даем возможность сотрудникам только этих ролей использовать данную кнопку (рис.5.).
Рис. 5. Вариант настройки доступа к отдельному свойству Таким же способом можно организовывать доступ к полям и колонкам на любой форме. Все изменения, сделанные при настройке доступа к отдельному элементу Формы, транслируются на вкладке «Свойства» формы «Политика безопасности».
Рис. 6. Установка дополнительной политики безопасности Для Форм и Свойств, которым не были установлены права доступа (не указаны отметки разрешить/запретить) на уровне ролей, будут применяться права, указанные на вкладке «По умолчанию» (рис.7.).
Рис. 7. Установка политики безопасности по умолчанию Все изменения, сделанные на форме «Политика безопасности», активизируются после очередного входа пользователя в систему. |
Уровень доступа пользователей к возможностям системы определяется настройками политики безопасности Ролей, которые осуществляются на форме Администрирование - Доступ - Политика безопасности. Кнопки Добавить, Удалить, Копировать используются для создания и удаления ролей. На вкладках в нижнем блоке формы настраиваются разрешения для выделенной роли.
Рис. 1 Форма Политика безопасности При копировании роли копируются и все ее настройки. Чтобы создать новую роль, необходимо нажать кнопку Добавить и ввести атрибуты роли в появившейся строке. Имя - краткое наименование, которое даст представление о сути роли. Код - идентификатор роли в системе. Показывать расширенное описание свойств во всплывающих подсказках - при наведении на на свойство, кнопку, поле и т.д. во всплывающем окне будет отображено описание.
Открывать форму один раз - при выборе в навигаторе уже открытой на рабочем столе формы пользователь перейдет на нее, дополнительное окно открыто не будет. Если есть потребность открыть несколько окон с данной формой,необходимо удерживать клавишу Ctrl при вызове формы . Данное ограничение можно установить и для конкретного пользователя на вкладке Пользователи. Таймаут транзакции (сек.) - период времени, указанный в секундах, при превышении которого транзакция будет прервана. Формы при открытии клиента – для роли можно определить формы, которые будут открыты сразу после входа пользователя в программу. Для этого на вкладке Навигатор, в поле Порядок при открытии клиента для нужных форм указывается номер по порядку.
Рис. 2 Настройка форм при открытии клиента Развернуть на весь экран при открытии клиента - при входе в систему у пользователя будет отображено только рабочее окно на весь экран без меню навигации. Для отображения меню навигации необходимо кликнуть на иконку
Рис. 3 Полноэкранный режим Вкладка НавигаторНа вкладке Навигатор отображаются все существующие в системе формы. Их можно просматривать в виде дерева либо в виде таблицы (вкладки Дерево/ Таблица). В древовидном представлении список форм отражает структуру имеющихся модулей и наиболее удобен для управления доступом к ним.
Разрешить - форма будет доступна пользователю Запретить - форма будет недоступна пользователю По умолчанию - форма будет доступна пользователю с данной ролью. Если у пользователя несколько ролей, форма будет доступна если среди этих ролей есть Разрешить или нет Запретить.
Рис. 4 Настройка доступа к формам Статус, установленный для ветви дерева, автоматически действует на дочерние ветви. При необходимости, дочерней ветви можно установить другой статус доступа, в таком случае статус родительского элемента будет подсвечен серым фоном, чтобы пользователь мог визуально определить, что в структуре данной ветви есть элементы с отличным статусом допуска. В соответствии с настройками, приведенными на рис. 4 пользователь в модуле Розничная торговля не будет видеть и не сможет работать с блоком форм CRM.
Рис. 5 Результат настройки доступ Вкладка СвойстваНа вкладке Свойства отображены все существующие в системе свойства всех форм - это поля, кнопки, чекбоксы и т.д. Они также как и формы имеют иерархическое (Дерево) и табличное (Таблица) представление. Для роли может быть установлен один из трех статусов доступа на действия в отношении свойств: Просмотр - для пользователя свойство отображается или нет; Изменение - пользователь может или нет изменить значение свойства; Редактирование объекта - если значением свойства выступает объект, пользователь может или нет перейти к редактированию данного объекта. Устанавливается статус доступа к свойствам аналогично доступу к формам. Однако, учитывая большое количество разнообразных свойств в системе, на вкладке Свойства удобно определить уровень доступа к группе свойств, соответствующей верхним ветвям дерева, либо просмотреть статус допусков роли в разрезе свойств.
Рис. 6 Управление правами роли на вкладке Свойства Чтобы определить уровень доступа к конкретному свойству на форме удобно воспользоваться контекстным меню. Для этого необходимо нажать правой клавишей мыши на кнопку или поле, доступ к которому надо настроить и в контекстном меню выбрать Настройка политики свойств. Откроется окно Политики безопасности, в котором можно установить уровень доступа к свойству для каждой роли или для нескольких, затем нажать ОК. Все изменения, внесенные и сохраненные через контекстное меню, отображаются на вкладке Свойства формы Политика безопасности.
Рис. 7 Установка доступа к свойствам через контекстное меню Вкладка ПользователиНа этой вкладке отображены все пользователи системы, которым назначена выделенная роль в качестве главной либо дополнительной.
Рис. 8 Вкладка Пользователи Вкладка Настройки приложенияНа данной вкладке можно указать для роли некоторые настройки приложения, отличные от действующих.
Рис. 9 Вкладка Настройки приложения Вкладка Группа типов документовНа данной вкладке можно установить какими группами типов документов пользователь с выбранной ролью сможет обмениваться с терминалом сбора данных (ТСД)
Рис. 10 Вкладка Группы типов документов Вкладка API На вкладке можно установить ограничение доступа по внешнему запросу к перечисленным API категориям. Для этого необходимо отметить Ограниченный доступ и проставить разрешения (галочки в колонку Доступ) только для определенных категорий API.
|