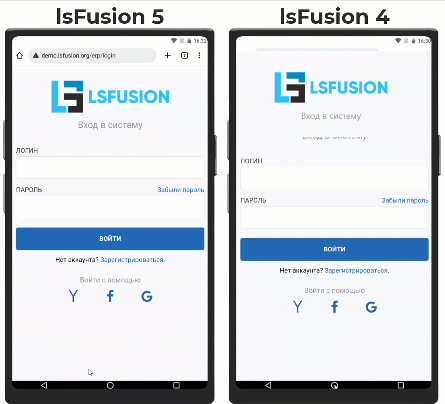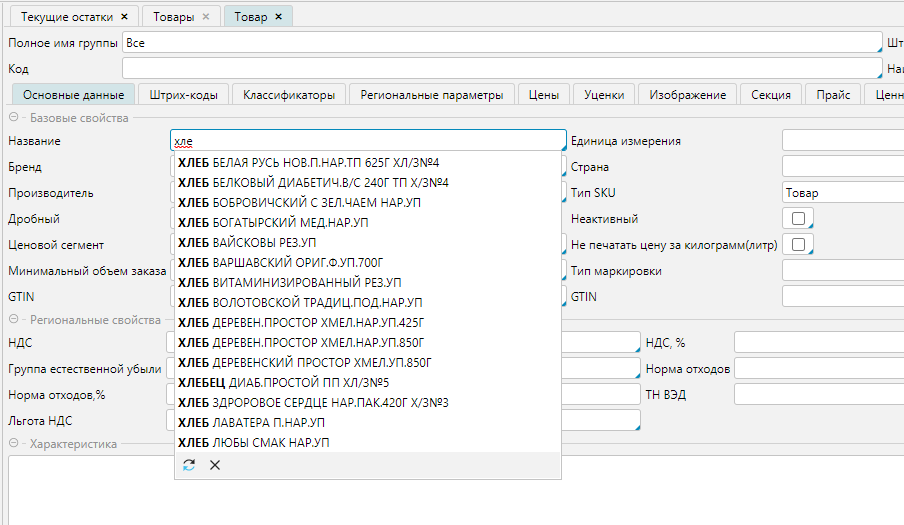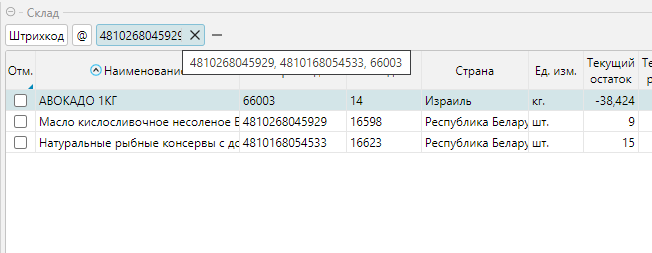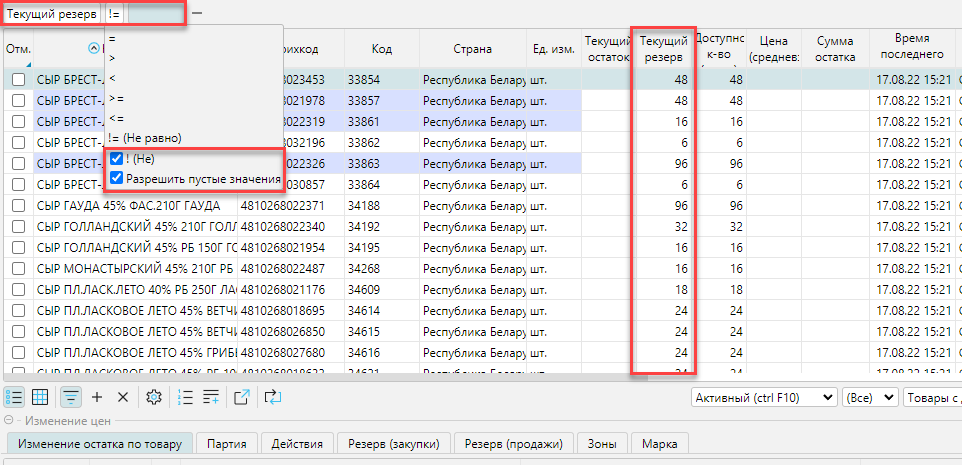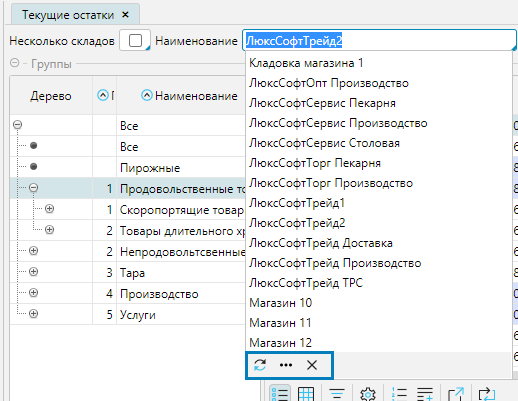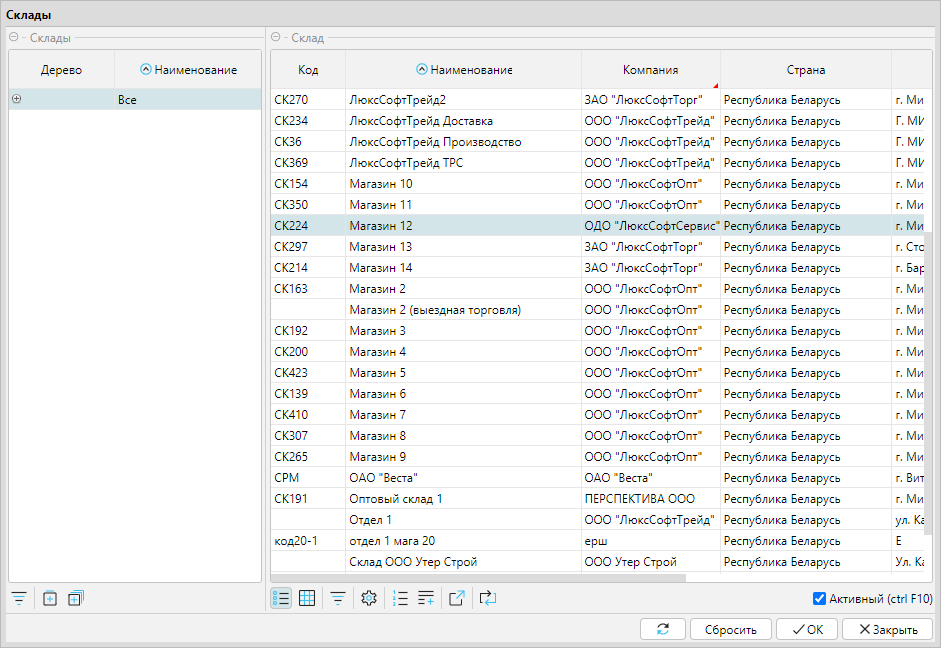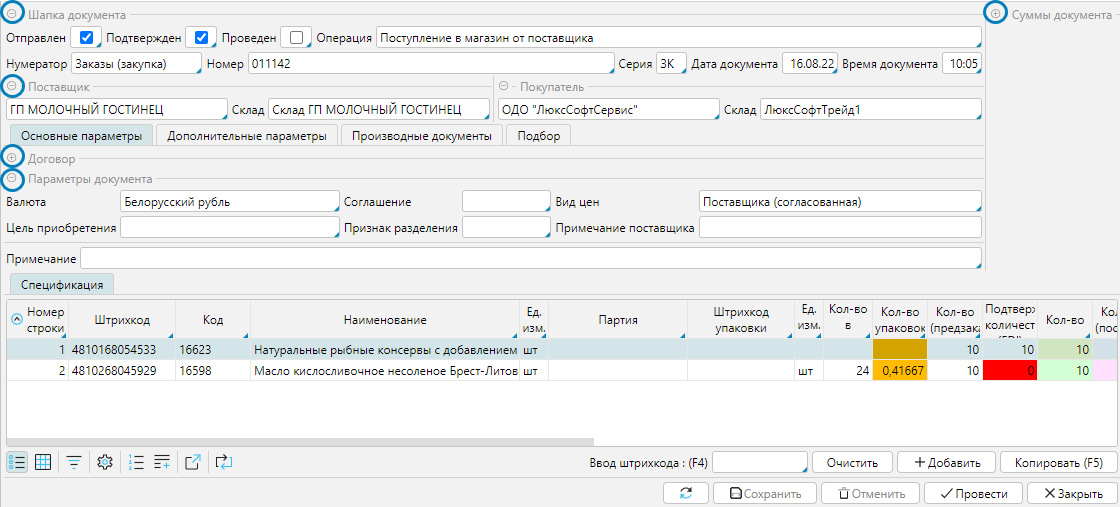Page History
В 5 версии платформы были добавлены новые возможности интерфейса. Вы можете ознакомиться с изменениями посмотрев видео "Переходим на lsFusion 5!" на нашем Youtube канале.
| Widget Connector | ||
|---|---|---|
|
1. Существенно увеличена адаптивность под мобильные устройства и маленькие экраны, что позволяет работать на любых мобильных устройствах без дополнительных настроек.
2. При заполнении любого поля программа предлагает варианты автозаполнения на основании ранее введенных данных
Рис. 1 Автозаполнение полей
Отображение подсказок можно отключить для конкретного поля. Для этого необходимо:
- правой клавишей мыши вызвать контекстное меню и нажать Настройка политики свойства
- в открывшемся окне отметить признак Отключить подсказки при вводе
- Сохранить изменения
- для того чтобы настройка начала действовать необходимо перезагрузить сервер
Рис. 2 Отключение подсказок
3. Изменился внешний вид пользовательских фильтров.
- Чтобы вызвать настройку пользовательского фильтра необходимо использовать кнопку или поставить курсор в поле колонки, по которой нужно настроить фильтр и нажать F3.
- Выбрать колонку, по которой будет производиться отбор
- Выбрать оператор условия, по которому будет производиться отбор
- Ввести значение для отбора записейустановить
- При необходимости добавить/удалить условие кнопками
- Установить логику отбора "И" или "ИЛИ"
- .
Рис.
...
3 Настройка пользовательского фильтра
Рис. 4 Настройка отображения логики фильтра текстом
- Если необходимо добавить в фильтр несколько значений одной колонки, то не надо добавлять условие для каждого значения, все необходимые для отбора значения вводятся через запятую.
Рис.
...
5 Несколько значений в одном условии
...
- Если необходимо отобрать только не пустые значения в колонке, необходимо выбрать 2 оператора !(Не) и Разрешить пустые значения а поле значений оставить пустым.
Рис. 6 Колонка до применения фильтра
Рис. 7 Применение фильтра
При применении "быстрого" фильтра, открывается не вся панель фильтров, а только окно с условием. применяется фильтр по нажатию Enter на клавиатуре. Чтобы воспользоваться "быстрым" фильтром, нужно поставить курсор в колонку, по которой осуществляется отбор и начать вводить значение с клавиатуры.
Рис. 8 Быстрый фильтр
4. В 5 версии платформы доступны новые режимы отображения данных.
Рис.
...
9 Кнопки переключения режимов отображения
- режим по умолчанию. При заполнении полей, включая поля с выбором из выпадающего списка, программа предлагает варианты автозаполнения. Если это поле с выбором из справочника, то программа отображает первые 15 вариантов. Чтобы просмотреть все возможные варианты выбора нужно нажать и отобразится окно справочника (рис. 511), из которого можно выбрать значение.
Рис.
...
10 Режим по умолчанию
Рис.
...
11 Справочник для выбора значения поля
- режим диалоговых окон. В этом режиме при необходимости выбрать в поле значение из справочника, сразу открывается диалоговое окно.
45. В 5 версии появилась возможность сворачивать и разворачивать блоки данных, которые есть на форме. Если рядом с названием блока значок , то блок можно развернуть и просмотреть содержащиеся в нем данные.
Рис.
...