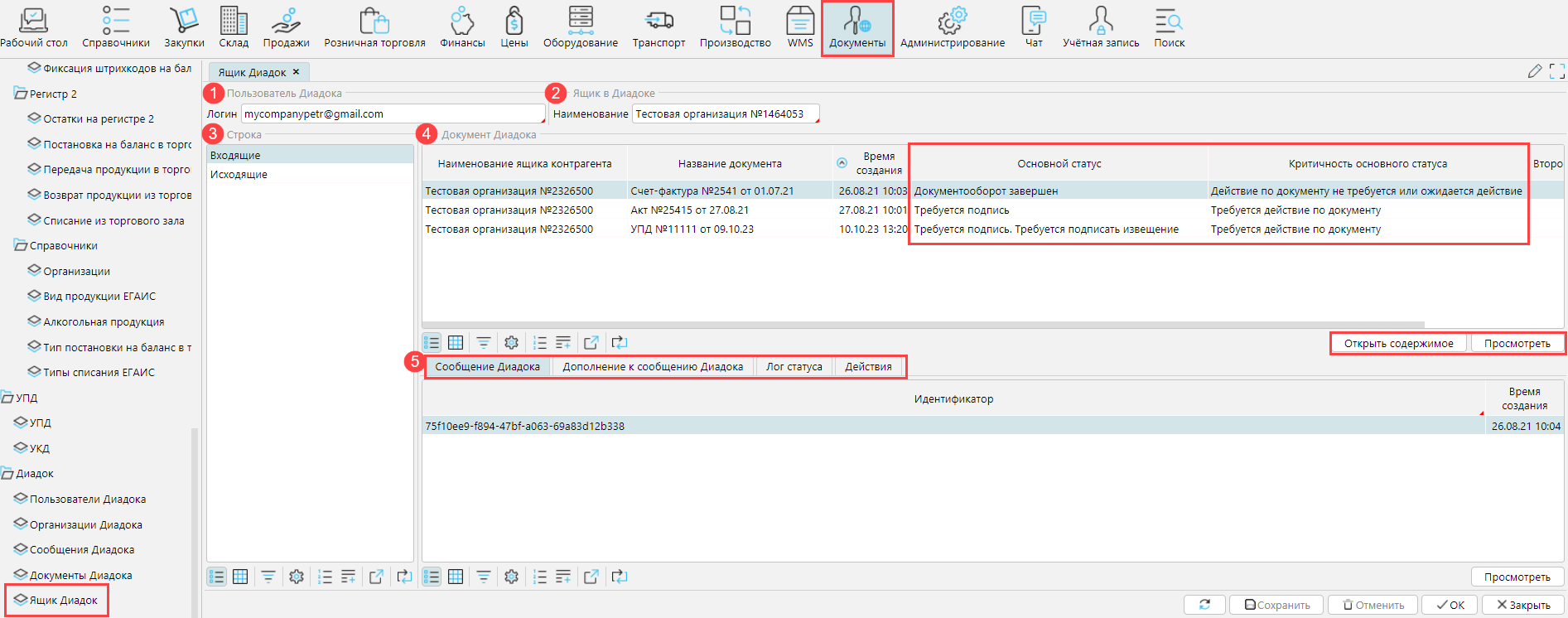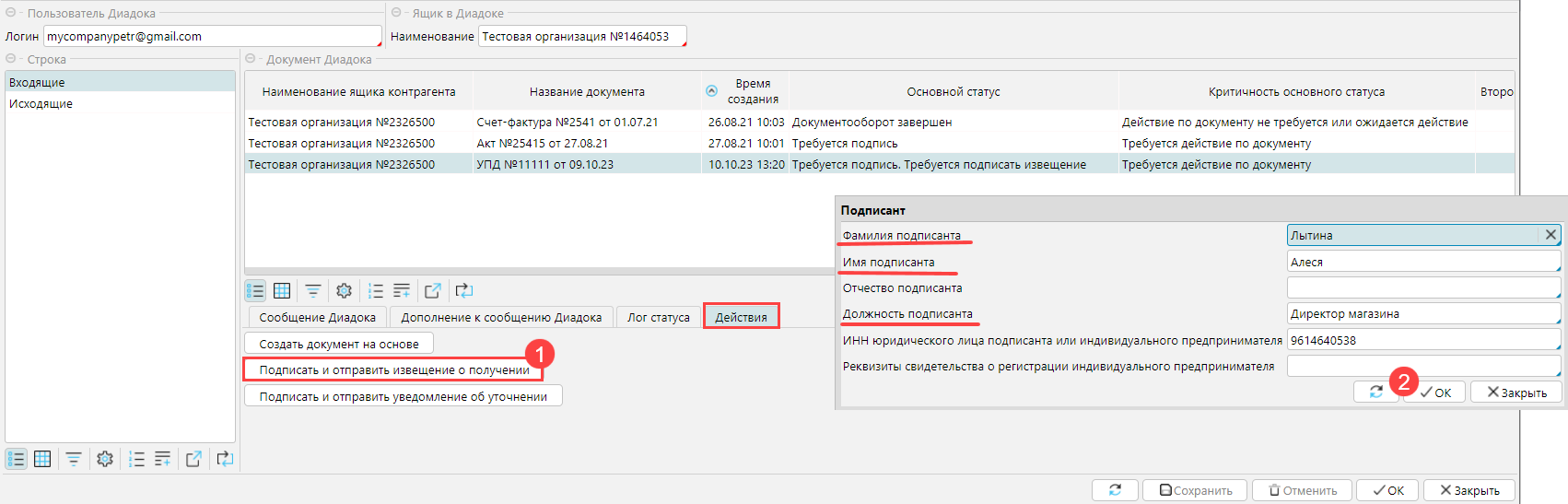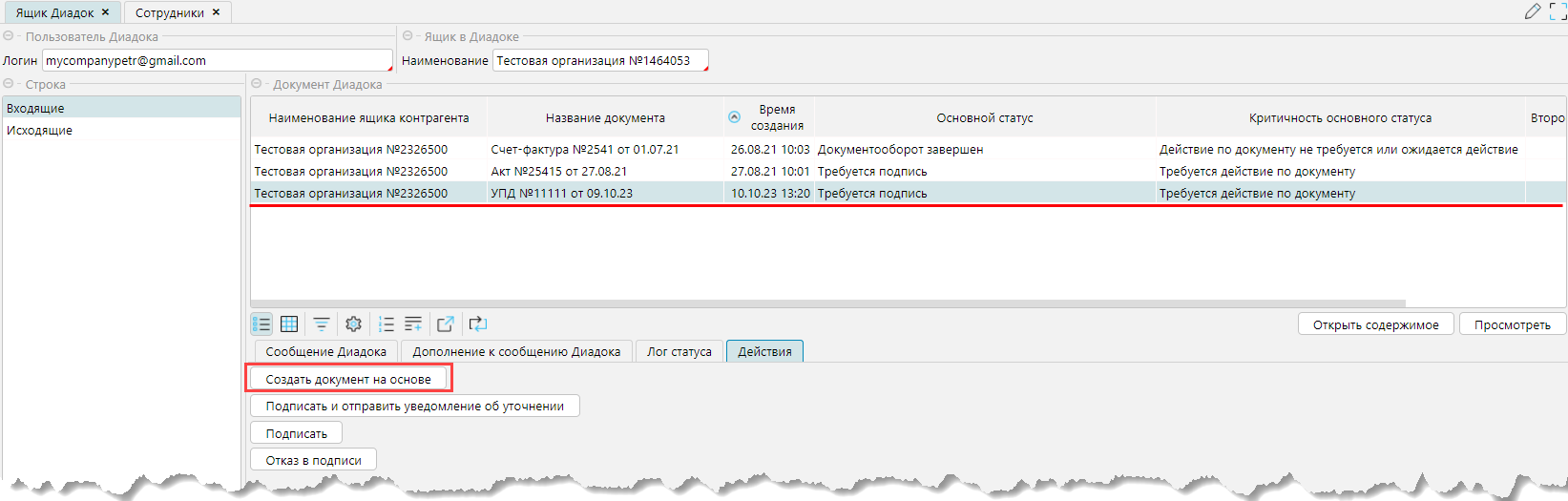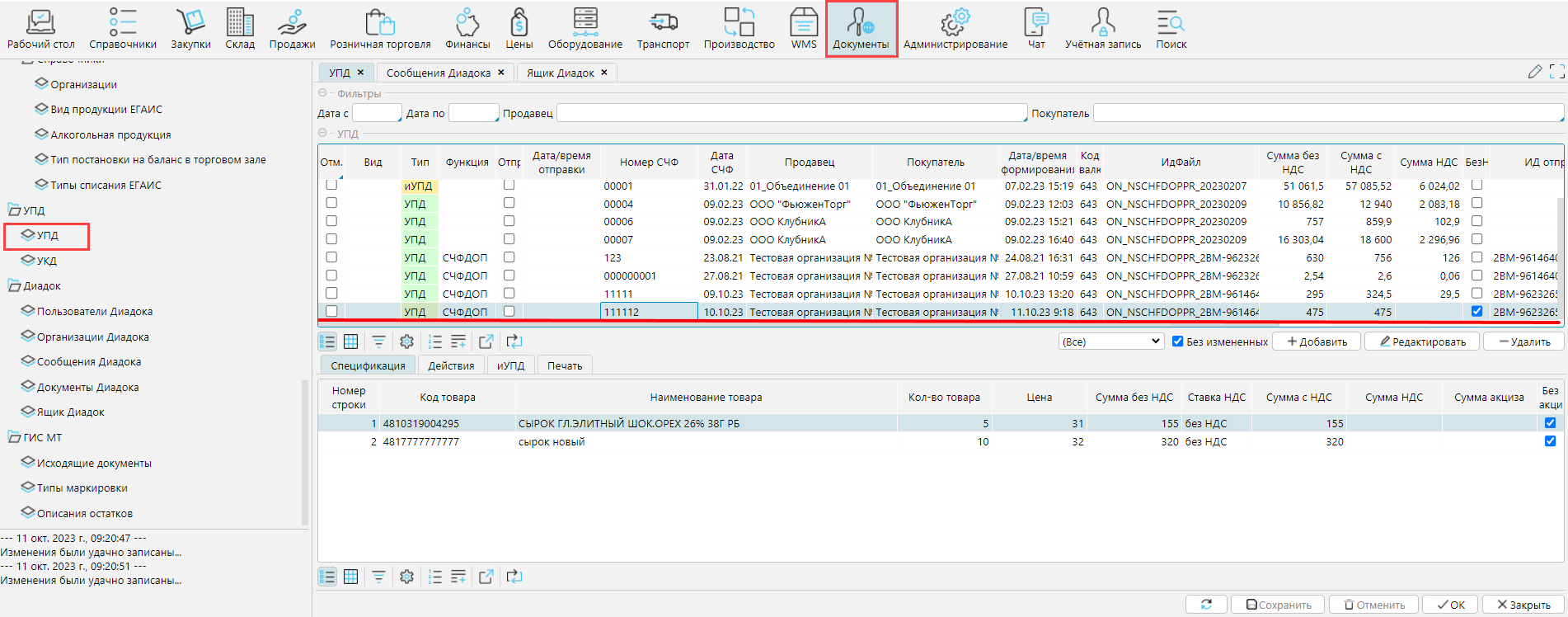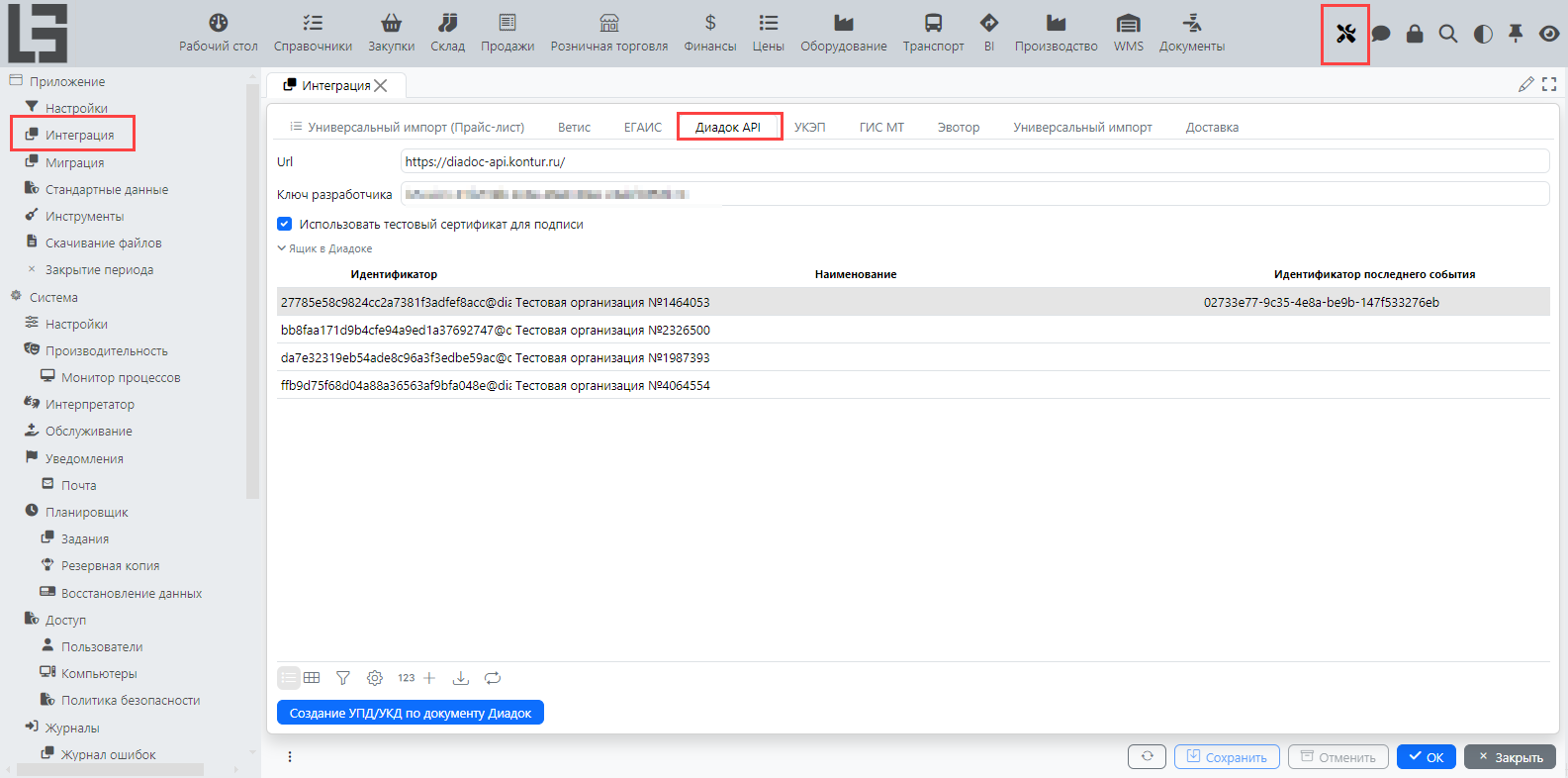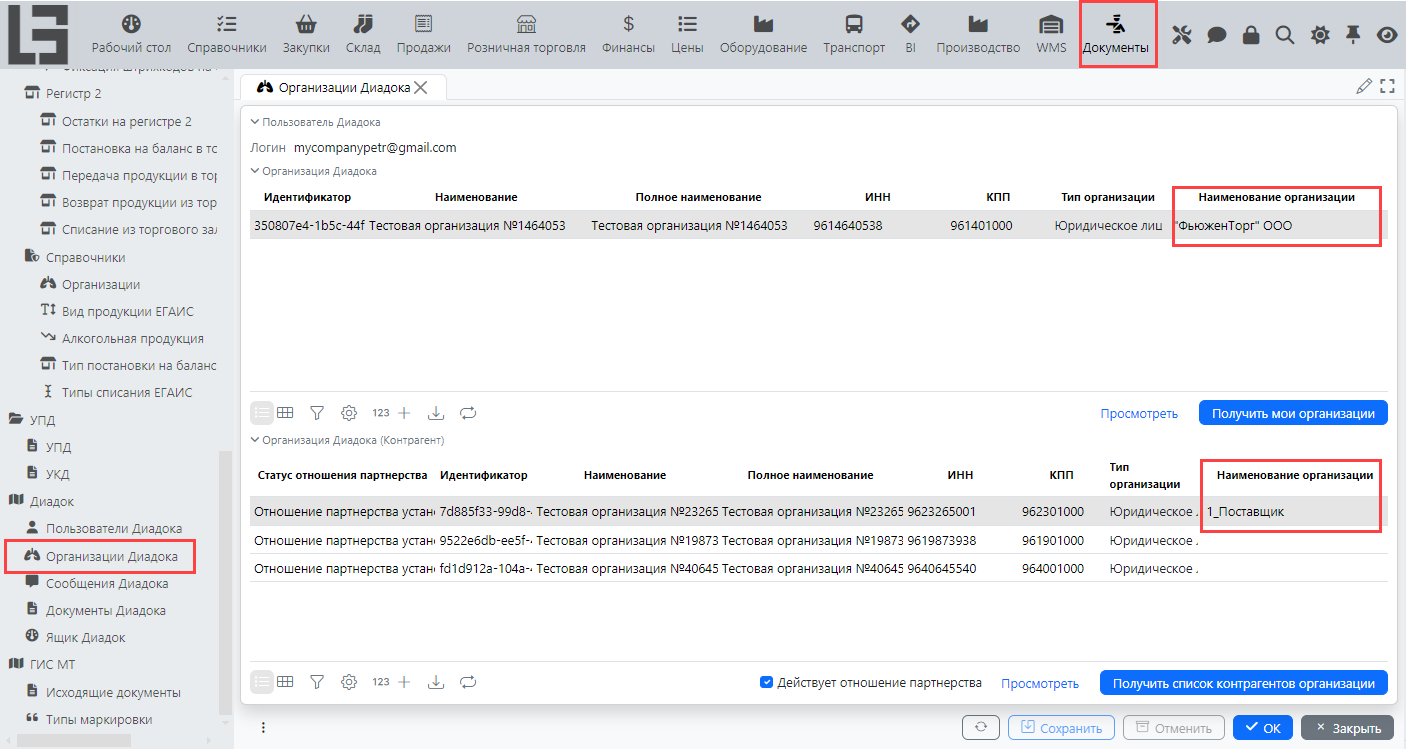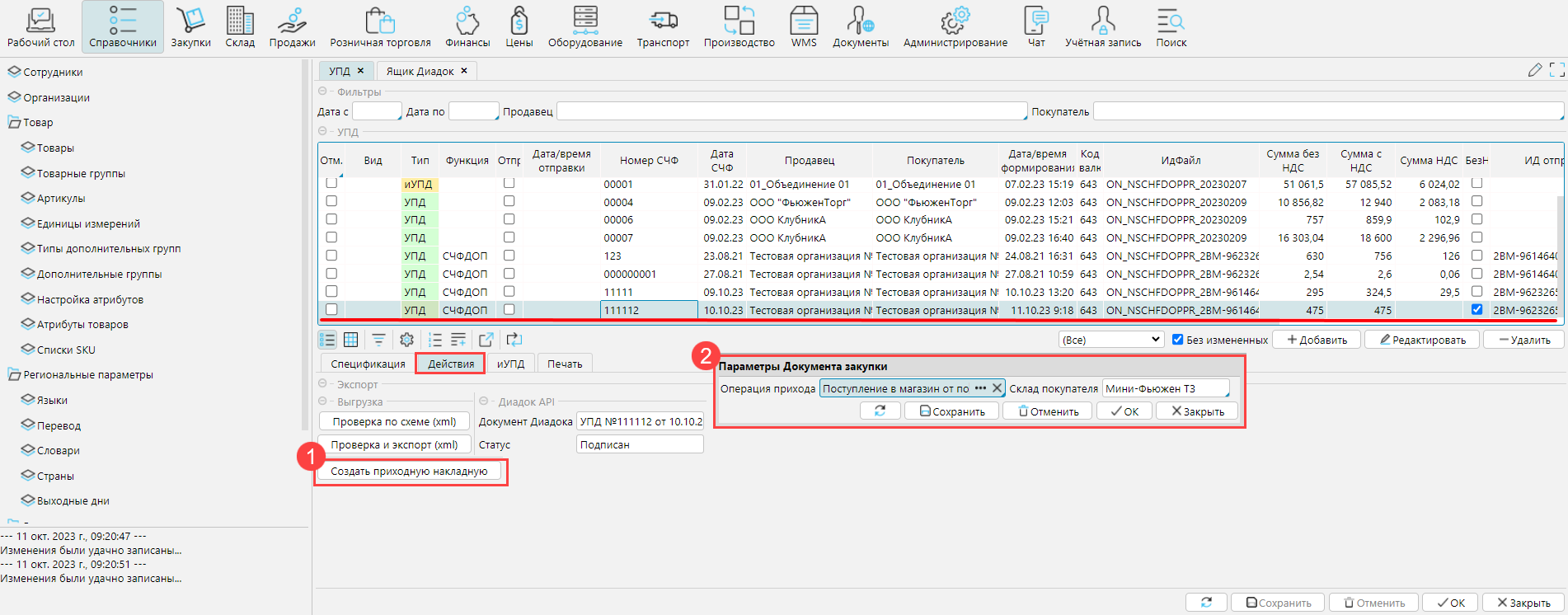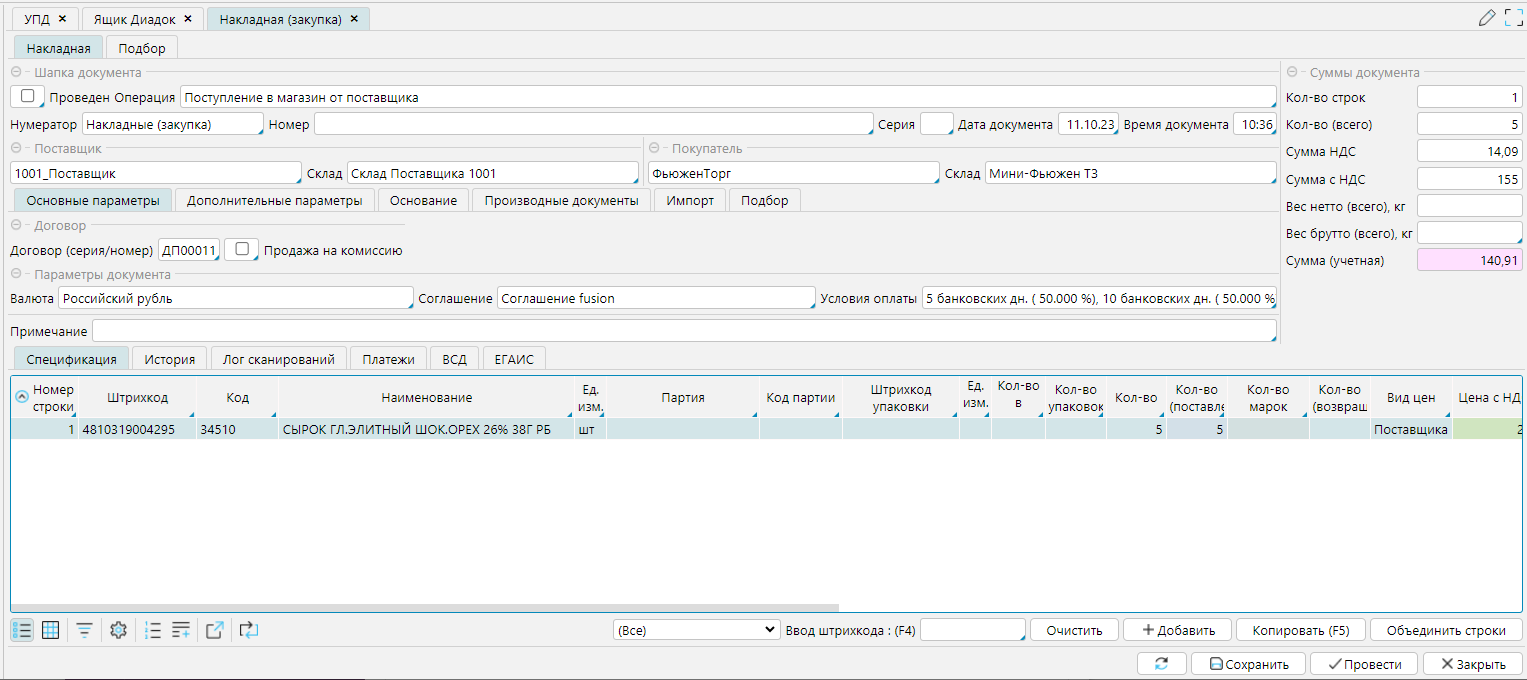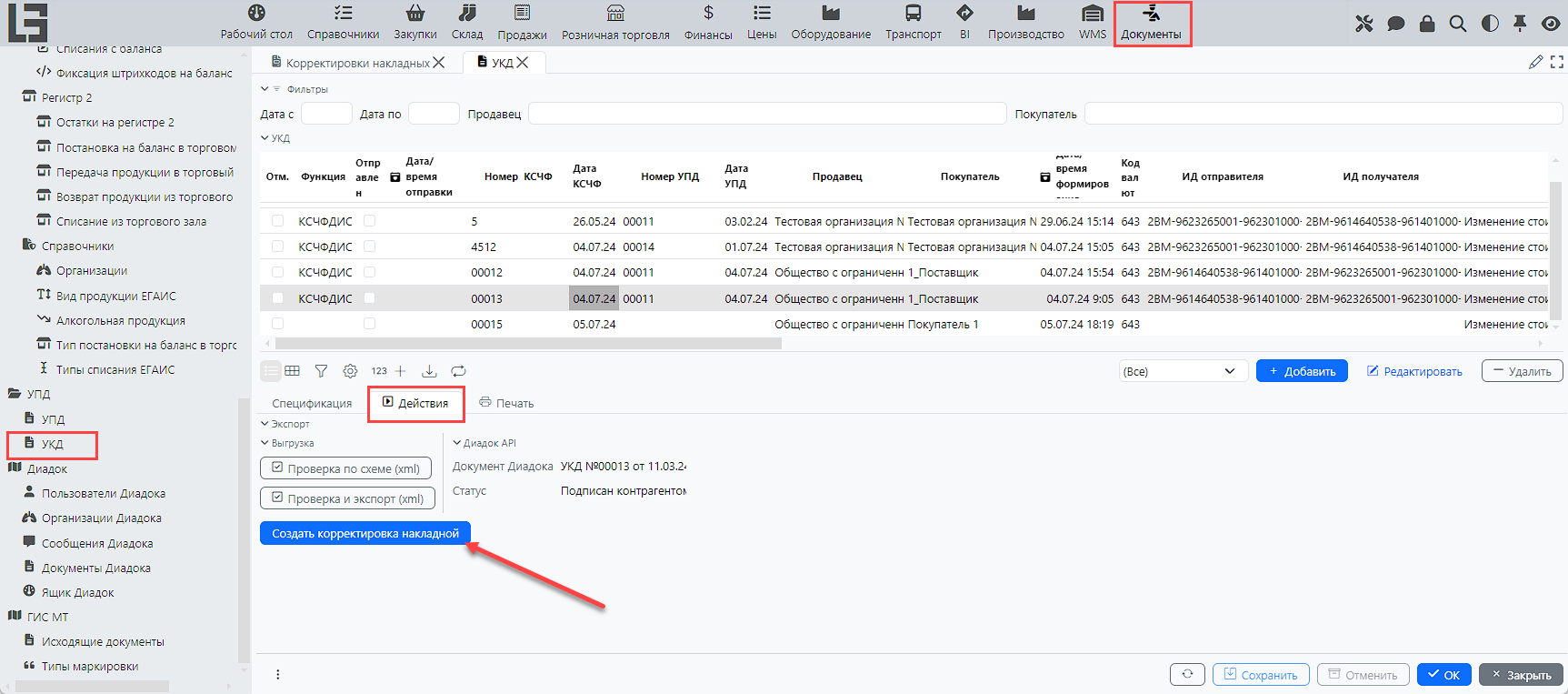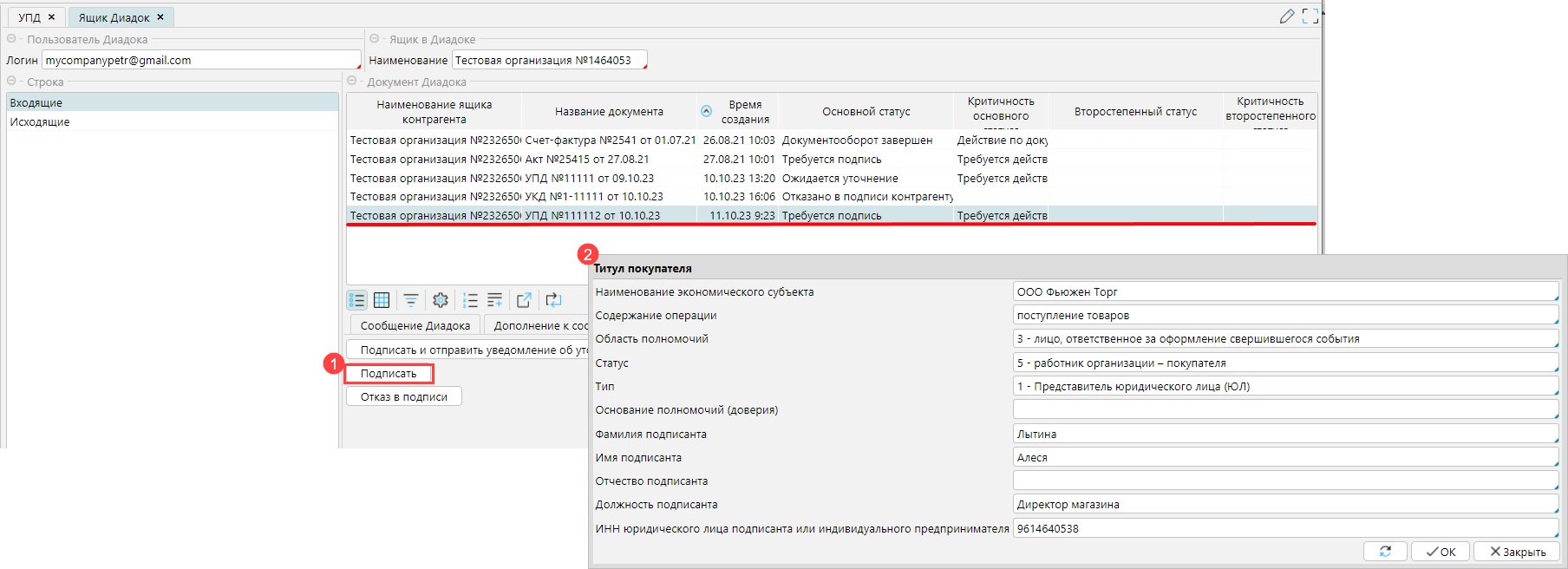Сообщения Диадок, полученные от поставщика отображаются на форме Документы - Ящик Диадок. На форме отображается Логин пользователя Диадока (1) и Наименование компании (2), которая ведет документооборот.
Чтобы просмотреть поступившие документы необходимо выбрать папку Входящие (3), и соответствующие электронные документы отобразятся в блоке Документы Диадока (4) По каждому документу указана организация-контрагент, документ, время поступления. Данные в столбцах Основной статус и Критичность основного статуса показывают, требуется ли действие по документу и какое.
Просмотреть - кнопка открытия формы документа Диадока
Открыть содержимое - открывает xml файл документа Диадок
По каждому документу во вкладках (5) Сообщения Диадока, Дополнение к сообщению Диадока, Лог статуса отображается соответствующая дополнительная информация.
На вкладке Действия доступны команды для работы с электронными документами.
Получение нового документа:
- Сначала нужно подтвердить получение нового документа. Выделить документ и на вкладке Действия нажать кнопку Подписать и отправить извещение о получении. В открывшемся окне должны быть заполнены данные подписанта. Если в карточке сотрудника, который в своей учетной записи работает с документами Диадока , заполнены ФИО и должность, форма будет заполнена автоматически.
На основании электронного документа создается УПД или УКД от поставщика, в зависимости, какой электронный документ пришел. Нужно выделить сообщение и нажать Создать документ на основе. Будет создан УПД или УКД, который можно просмотреть на форме Документы - УПД/УКД.
- УПД и УКД можно формировать автоматически. Для этого на форме Администрирование - Интеграция - Диадок API нужно нажать кнопку Создание УПД/УКД по документам Диадок. Будут созданы документы по всем соответствующим документам Диадок для контрагентов, у которых на форме Документы - Организации Диадока заполнены соответствия организаций Диадока организациям в lsFusion ERP.
Создание УПД/УКД может выполняться автоматически по заданию планировщика. - Чтобы поставить товар на приход, из созданного по электронному документу УПД нужно сформировать приходную накладную. На форме Документы - УПД выделите сформированный по электронному документу УПД и на вкладке Действия нажмите Создать приходную накладную и в открывшемся окне укажите Операцию прихода и Склад покупателя для приходной накладной. Откроется созданная накладная. Ее нужно проверить и провести.
- Создать накладную и продолжить работу можно и на форме Закупки - Накладные.
- Если пришел УКД, то чтобы внести изменения в остатки, нужно создать корректировку соответствующей накладной, т.е. по УПД, к которому пришла корректировка, в системе уже должна быть накладная.
На форме Документы - УКД выделить УКД и на вкладке Действия нажать Создать корректировку накладной. - Если с документом все в порядке, подтвердите принятие документа: нажмите кнопку Подписать в Документы - Ящик Диадок вкладка Действия и заполнить Титул покупателя (2), т.е. данные о покупателе и подписанте. Часть данных будет заполнена из мастер данных системы. Необходимо указать:
Область полномочий (подписанта) - один из доступных пунктов
Статус - один из доступных пунктов
Тип - один из доступных пунктов
Основание полномочий - обязательно заполнять, если подписант имеет Статус 3 (работник иной уполномоченной организации), тогда нужно указать, например, доверенность, в остальных случаях основанием являются должностные инструкции, можно не заполнять.