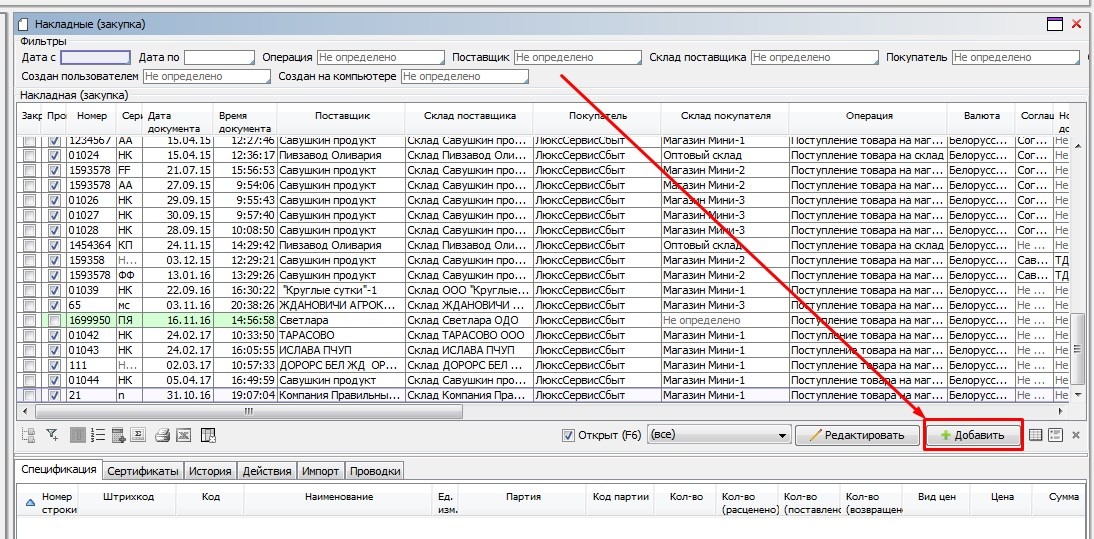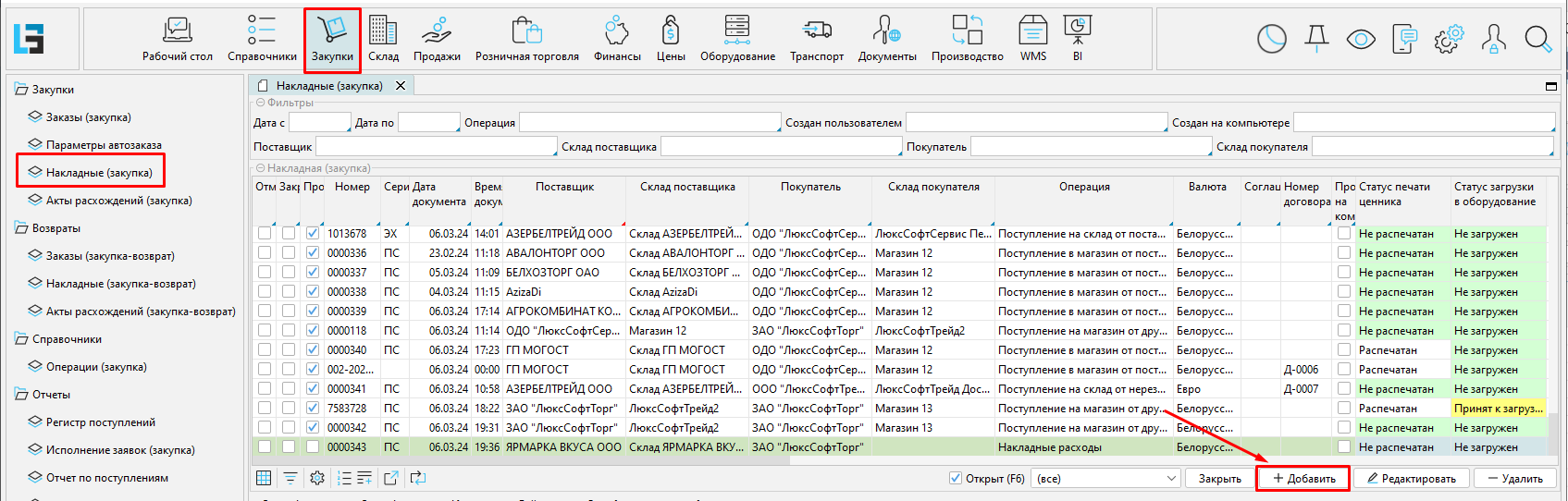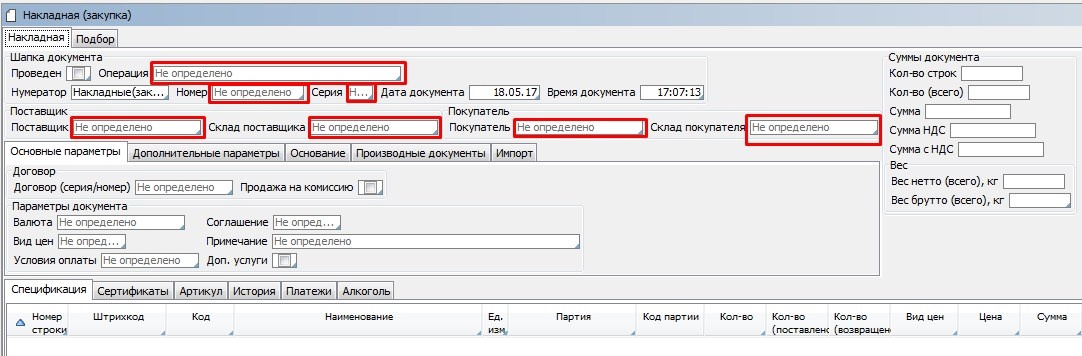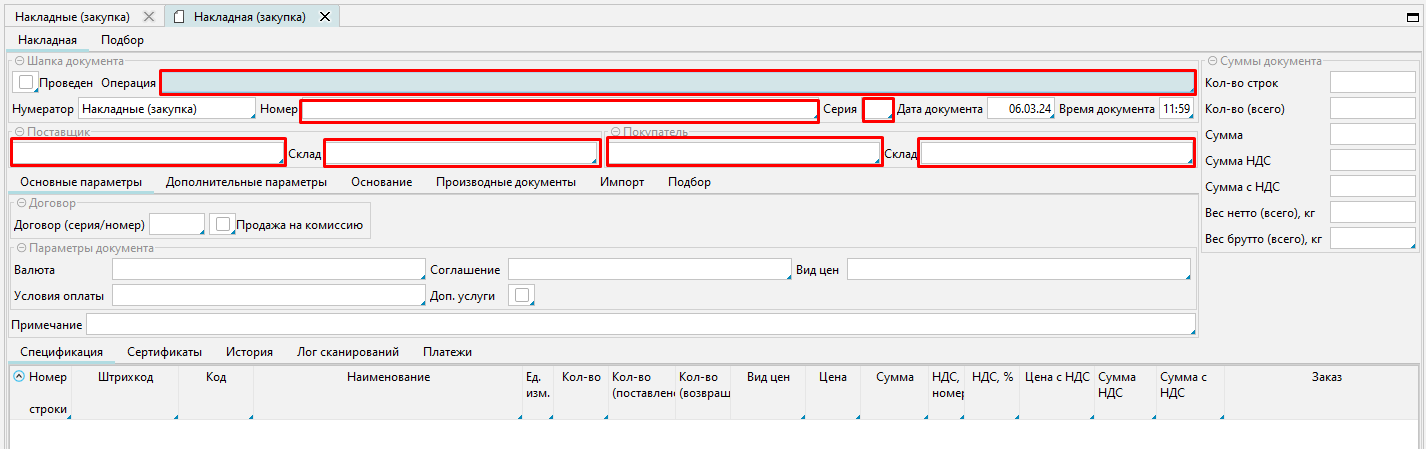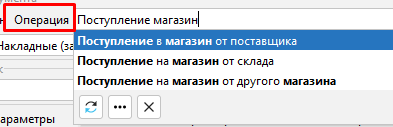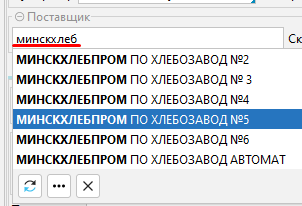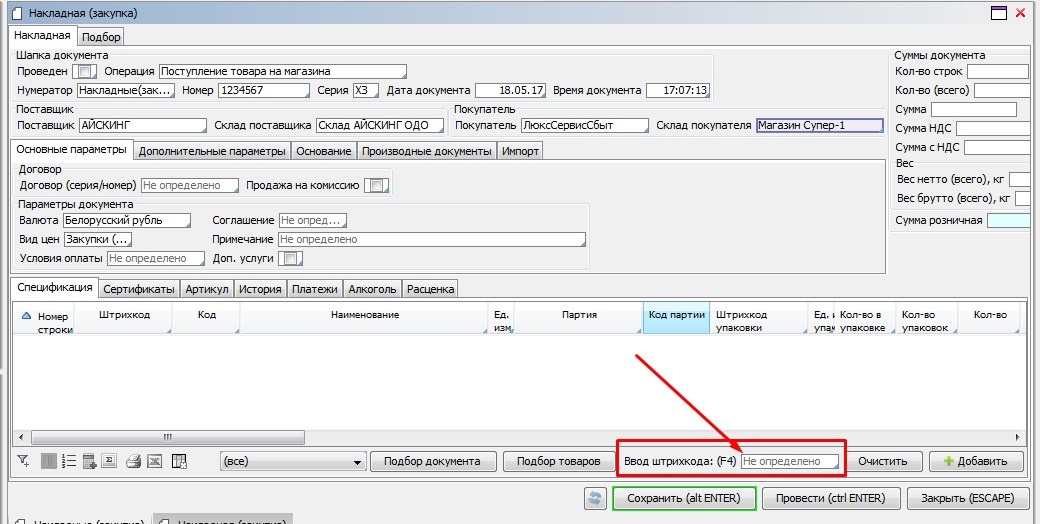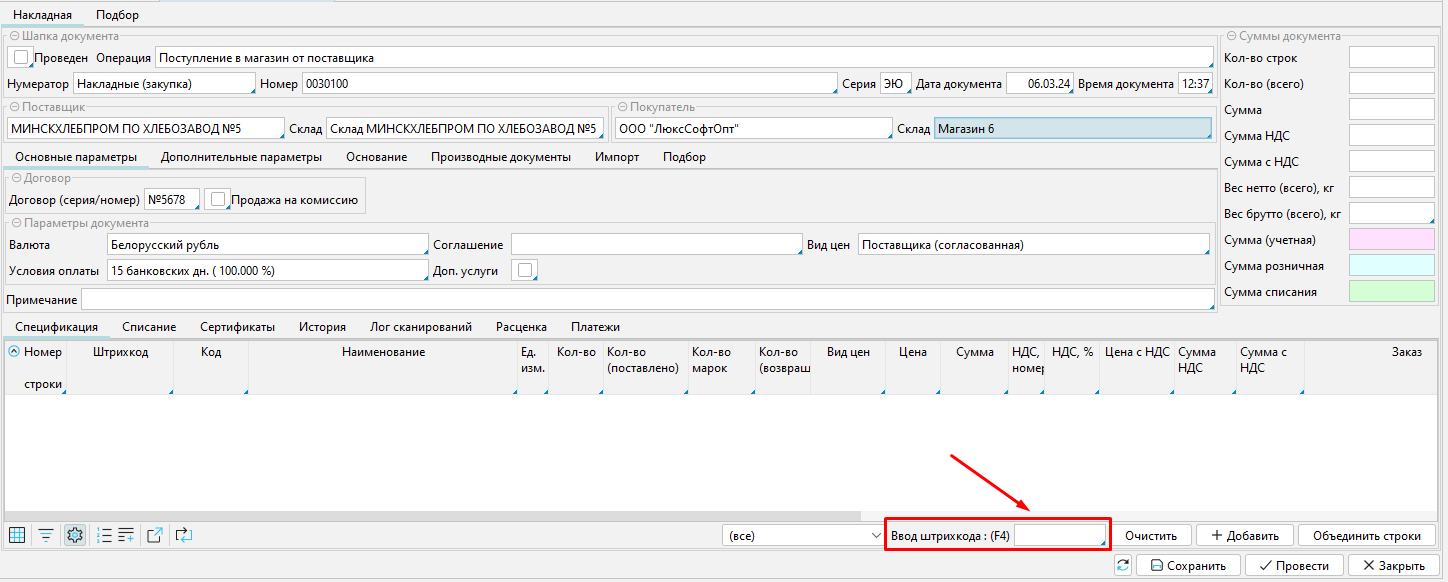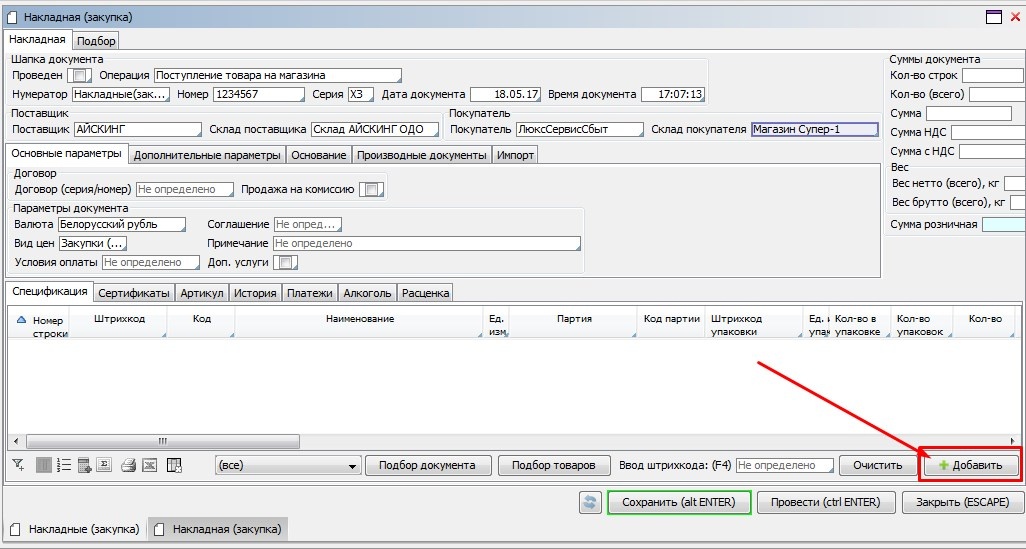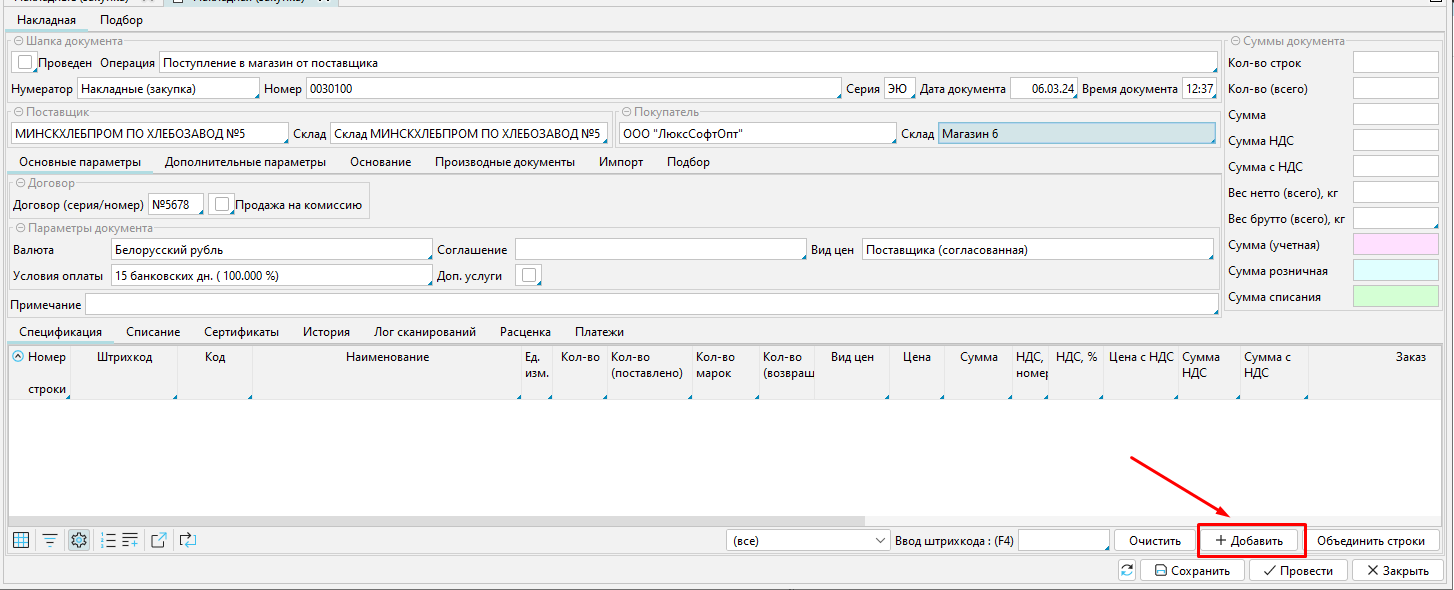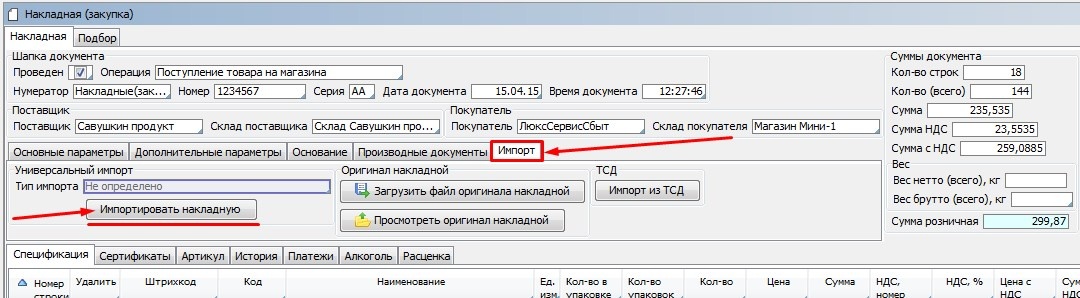Page History
...
Заходим на форму Накладные модуль Закупки.
Нажимаем кнопку "Добавить".
Заполнение шапки
В открывшейся форме последовательно заполняем следующие поля:
- Поле "Операция" - в этом поле необходимо выбрать вид поступления: 1 - от поставщика, 2 - от склада , 3 - от другого магазина.
- Поле Номер и Серия накладной заполняются в соответствии с номером и серией документа прихода ТТН.
- В поле Поставщик необходимо можно внести фрагмент наименование поставщика , поставляющего товар.По клику левой кнопки манипулятора типа мышь нам - в предлагаемом списке отобразятся записи, содержащие введенные символы.
- По кнопке F8 откроется список Поставщиков, где мы должны найти нашего контрагента и выбрать его двойным кликом либо кнопкой "ОК".
- Заполняем Склад Покупателя (т.е. наш магазин) поскольку Склад Поставщика и Покупатель заполнится программой автоматически.
Заполнение спецификации
Для заполнения спецификации нам необходимо внести на форму перечень товаров поступающих на складмагазин.
Существует несколько вариантов добавления товаров в Спецификацию.
...
Механизм используется при подключении ручного сканера.
Штрих-код можно вносить так же цифрами, при отсутствии сканера.
Добавление строки
После нажатия кнопка, появится новая строка, для заполнения которой надо сперва кликнуть в поле наименование в колонке Наименование внести фрагмент названия товара и выбрать необходимый товар. Нажать ОК.
Импорт
Нажимаем кнопку "Импортировать накладную" - выбираем файл импорта - нажимаем ОК.
...
Overview
Content Tools