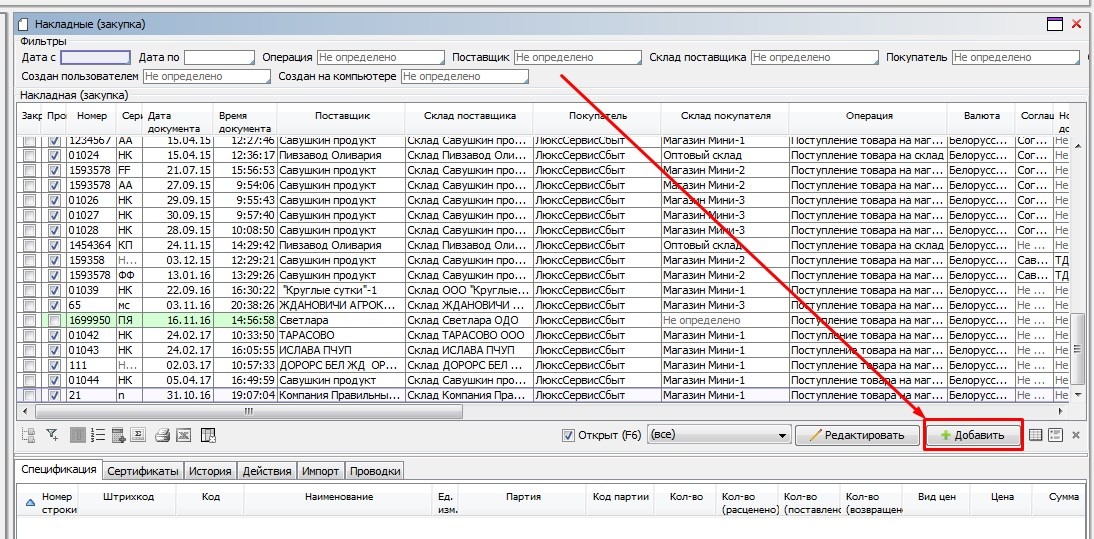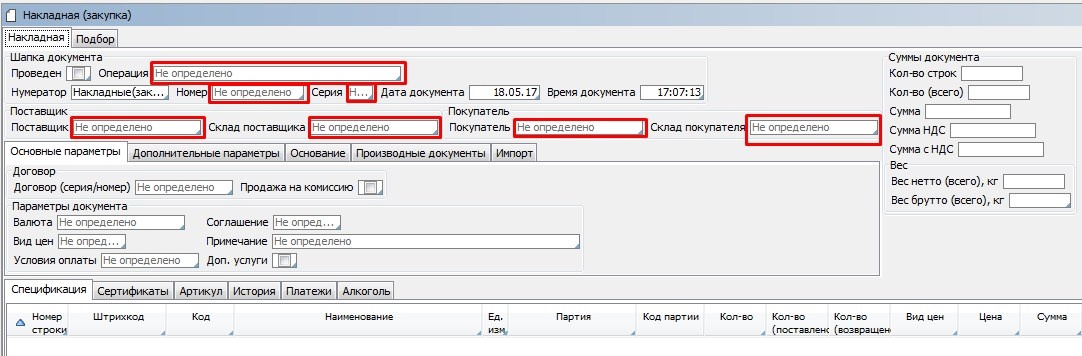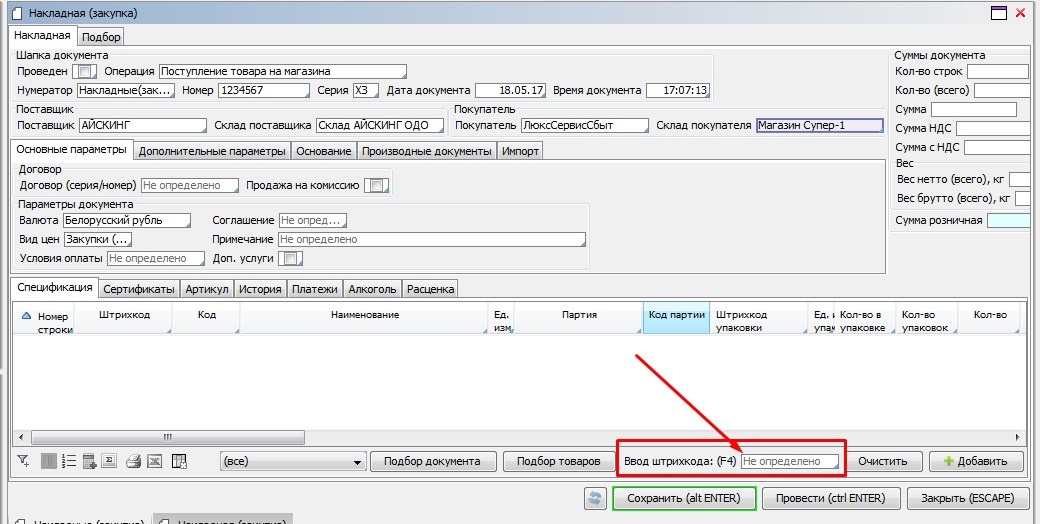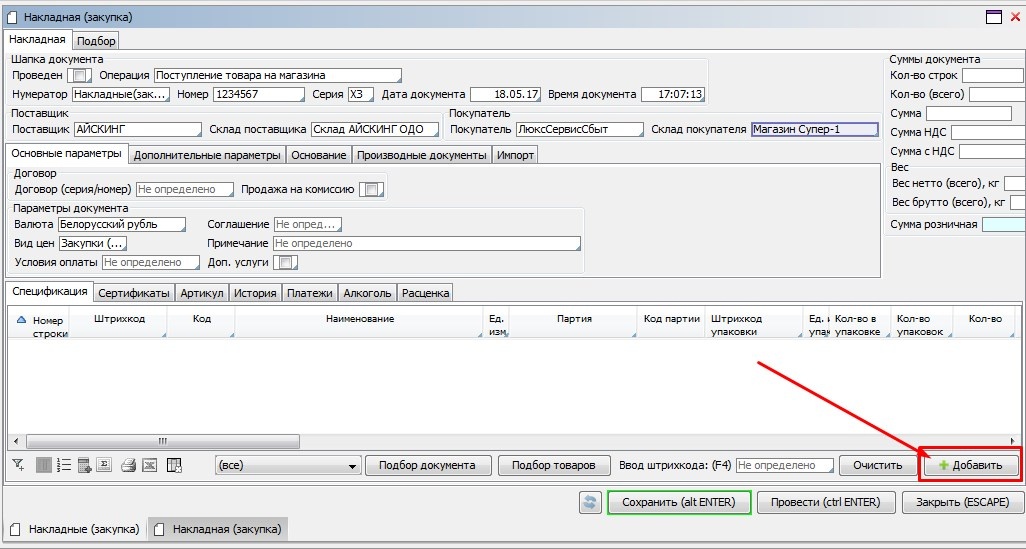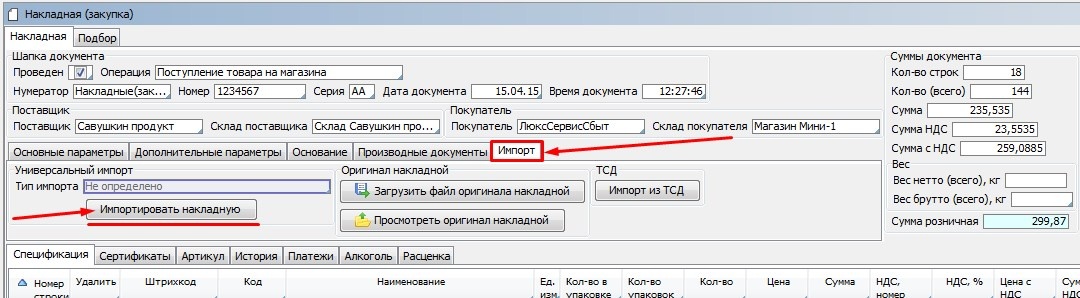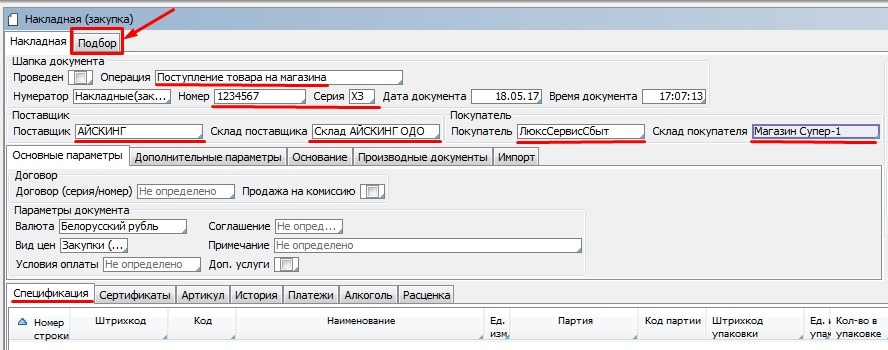Page History
...
Заходим на форму Накладные модуль Закупки.
Нажимаем кнопку "Добавить".
Заполнение шапки
В открывшейся форме последовательно заполняем следующие поля:
- Поле "Операция" - в этом поле необходимо выбрать вид поступления: 1 - от поставщика, 2 - от склада , 3 - от другого магазина.
- Поле Номер и Серия накладной заполняются в соответствии с номером и серией документа прихода ТТН.
- В поле Поставщик необходимо внести наименование поставщика, поставляющего товар.
- По клику левой кнопки манипулятора типа мышь нам откроется список Поставщиков, где мы должны найти нашего контрагента и выбрать его двойным кликом либо кнопкой "ОК".
- Заполняем Склад Покупателя (т.е. наш магазин) поскольку Склад Поставщика и Покупатель заполнится программой автоматически.
Заполнение спецификации
...
Механизм используется при подключении ручного сканера.
Штрих-код можно вносить так же цифрами, при отсутствии сканера.
Добавление строки
После нажатия кнопка, появится новая строка, для заполнения которой надо сперва кликнуть в поле наименование и выбрать необходимый товар. Нажать ОК.
Импорт
Нажимаем кнопку "Импортировать накладную" - выбираем файл импорта - нажимаем ОК.
| Note | ||
|---|---|---|
| ||
| Если импорт производится в файлов имеющих различные типы, то для каждого типа файлов мы должны выбирать свой тип импорта в поле "Тип импорта". |
Подбор
На форме подбора нам необходимо выполнить поиск необходимого товара и внести его количество в колонку "Количество товара в документе" либо "Количество упаковок".
Поиск товара в подборе
...
- Поиск по штрих-коду, путем внесения штрих-кода товара в соответствующее поле (это можно делать как в ручную так с помощью сканера штрих-кода).
- Поиск по кнопке Отбор (F2) внизу формы, путем внесения условия отбора по любой колонке (например Наименование).
- Поиск по группе Товаров в классификаторе товаров слева на форме, так же упрощает поиск товаров определенной группы.
- Использование встроенных фильтров так же способствует отображению только тех товаров которые соответствуют установленному условию.
Внизу формы имеется несколько встроенных фильтров:
А ТАК ЖЕ
с остатком - фильтр отбирает только те товары которые имеют не нулевое значение.
...
| Note | ||
|---|---|---|
| ||
| На форме так же можно отображать список товаров в разрезе партий и по артикулам: |
Контроль сумм
Далее мы должны выполнить контроль общих показателей сумм:
Если мы находились в закладке Подбор, то необходимо вернуться в закладку "Накладная" и сверить суммы в области "Суммы документа" с суммами в ТТН.
В случае когда цен согласованных с поставщиком в системе нет, тогда нам необходимо в ручную проставить цены по каждой позиции из накладной в колонке "Цена".
Для произведения операции расценки товара нам необходимо перейти в закладку расценка.
| Note | ||
|---|---|---|
| ||
| Для формирования розничной цены мы можем изменять надбавку либо вручную внести цену розничную, тогда надбавка рассчитается автоматически. |
После проверки всех заполнений, мы можем провести документ по кнопке "Провести".
либо сохранить документ без проведения по кнопке "Сохранить".
| Note | ||
|---|---|---|
| ||
| Информация не сохраненная в документе при случайном закрытии, в системе не фиксируется. |
...