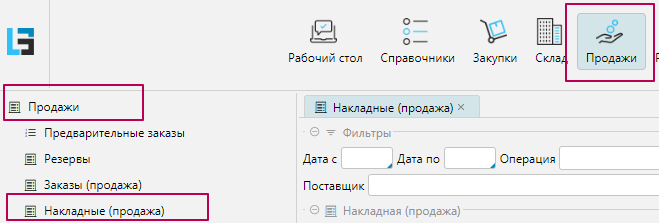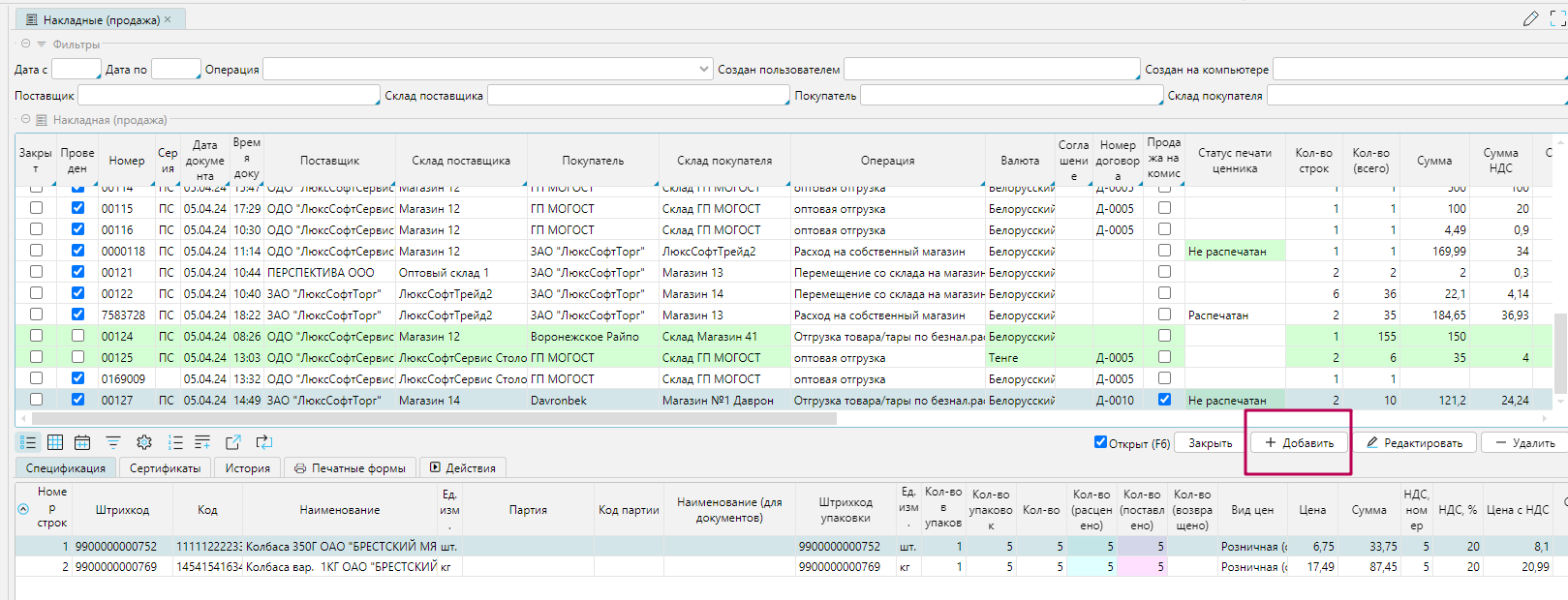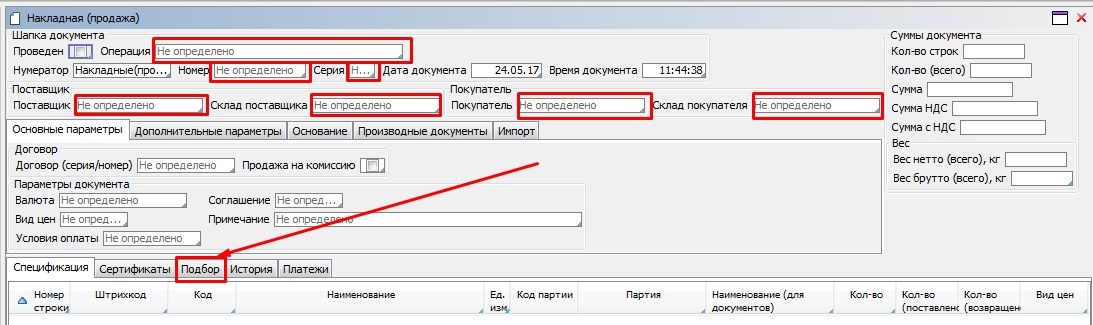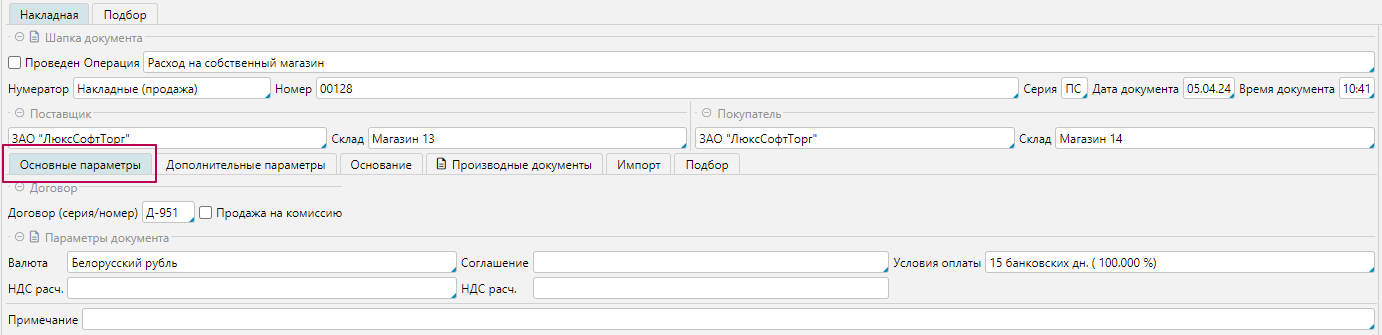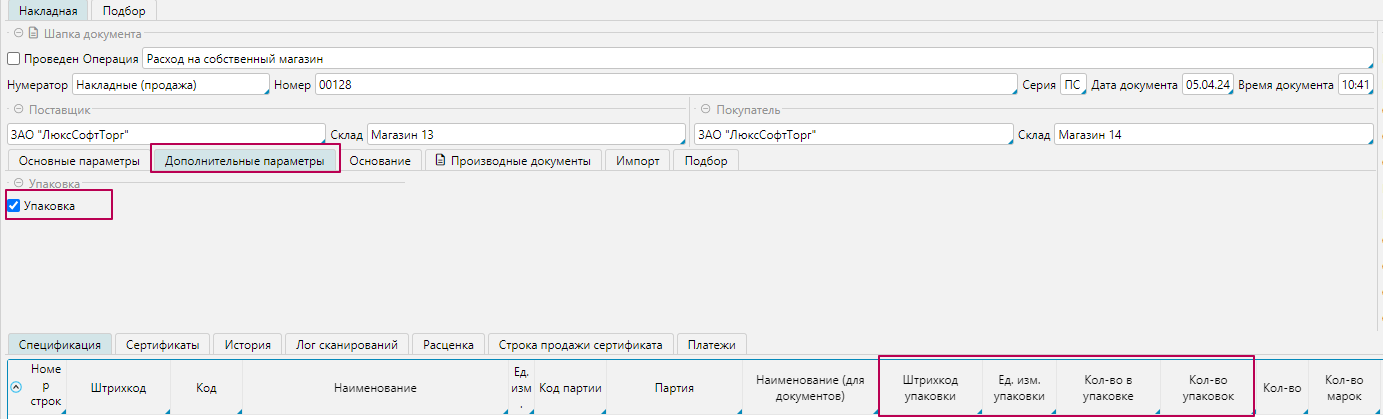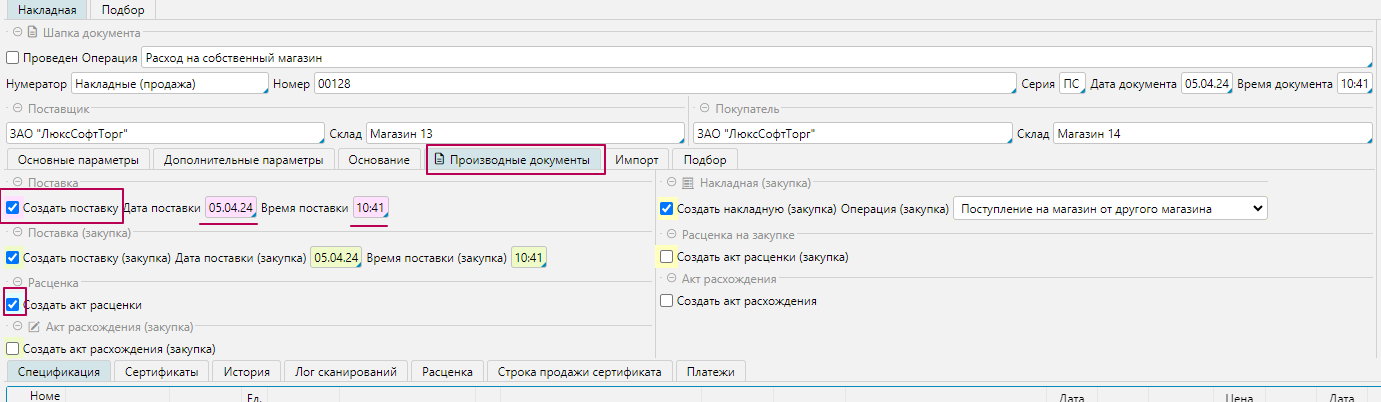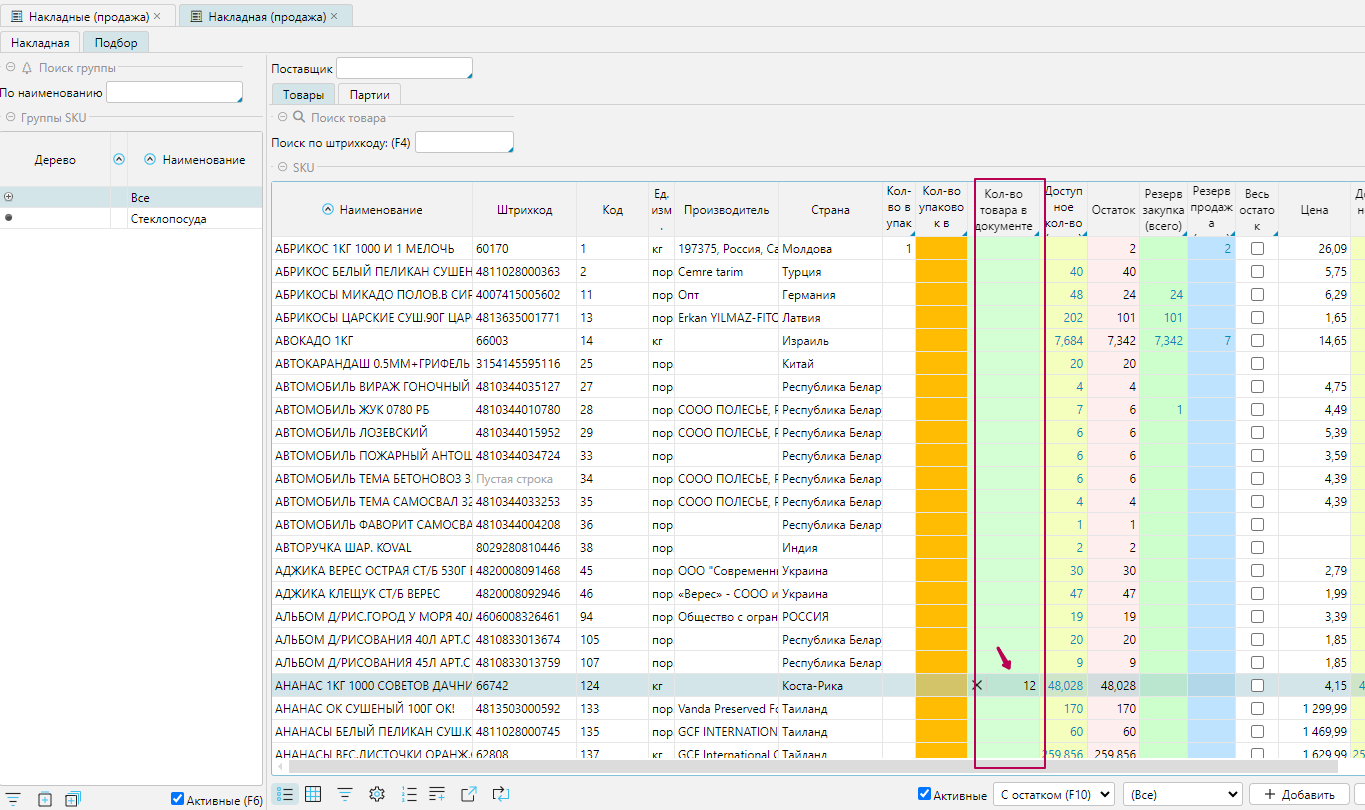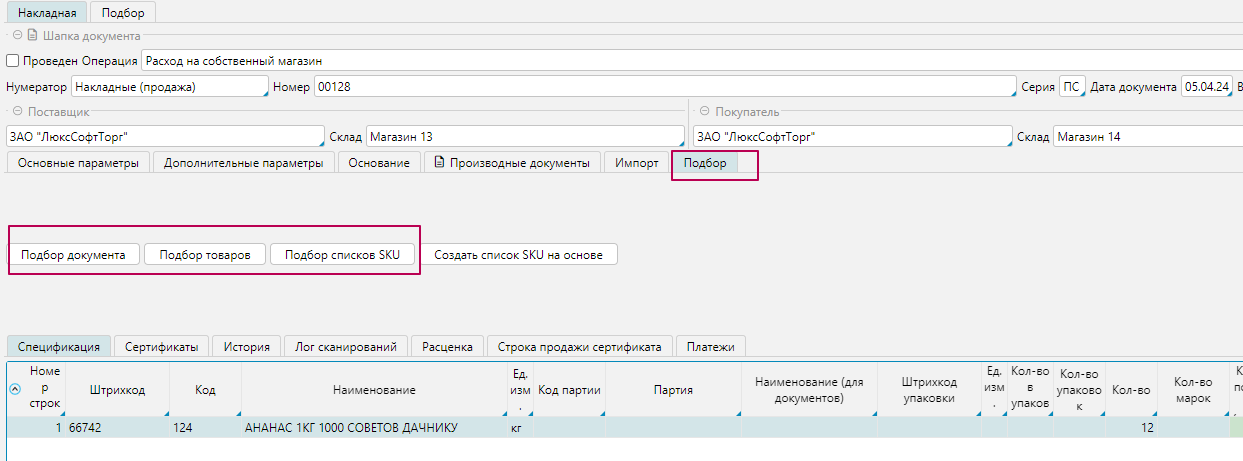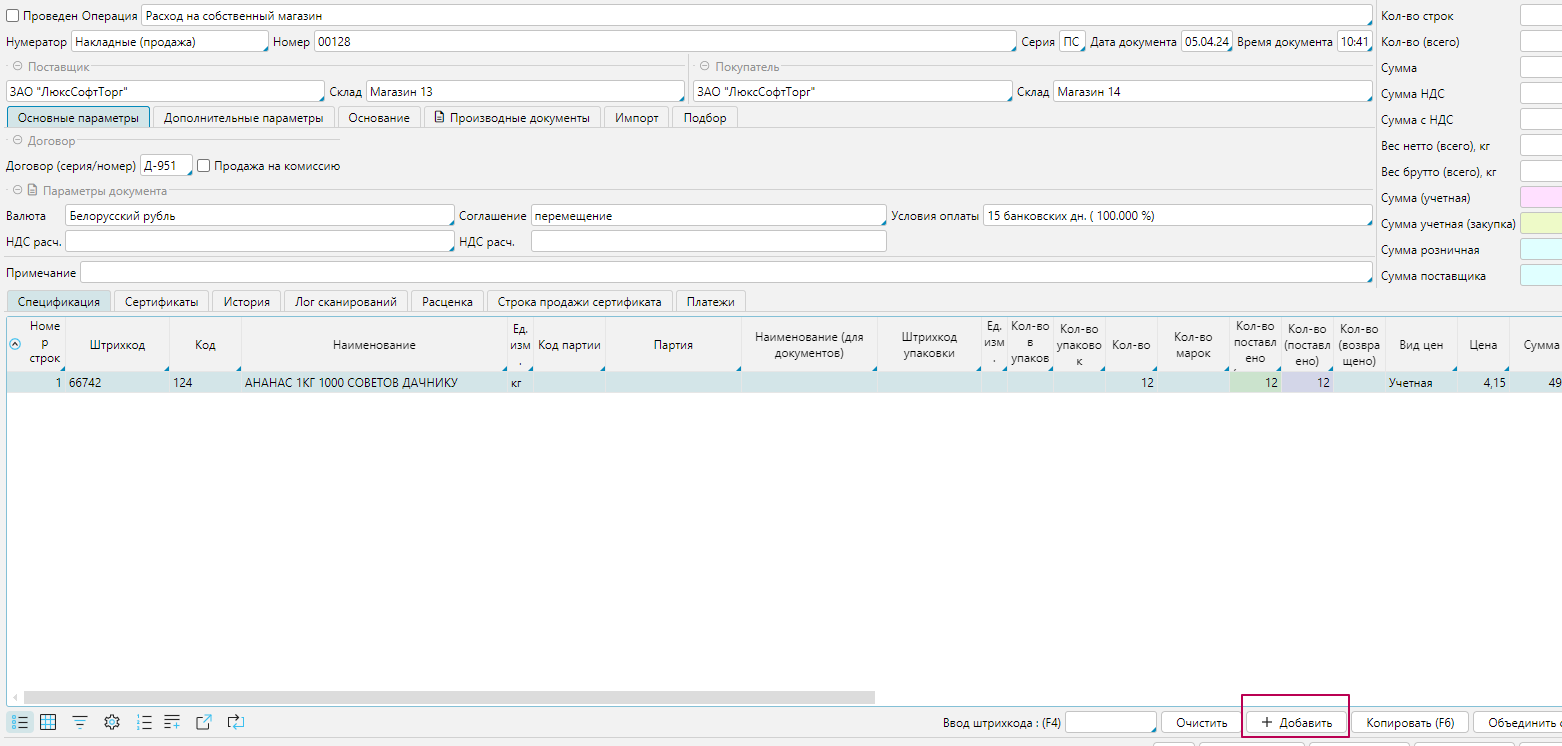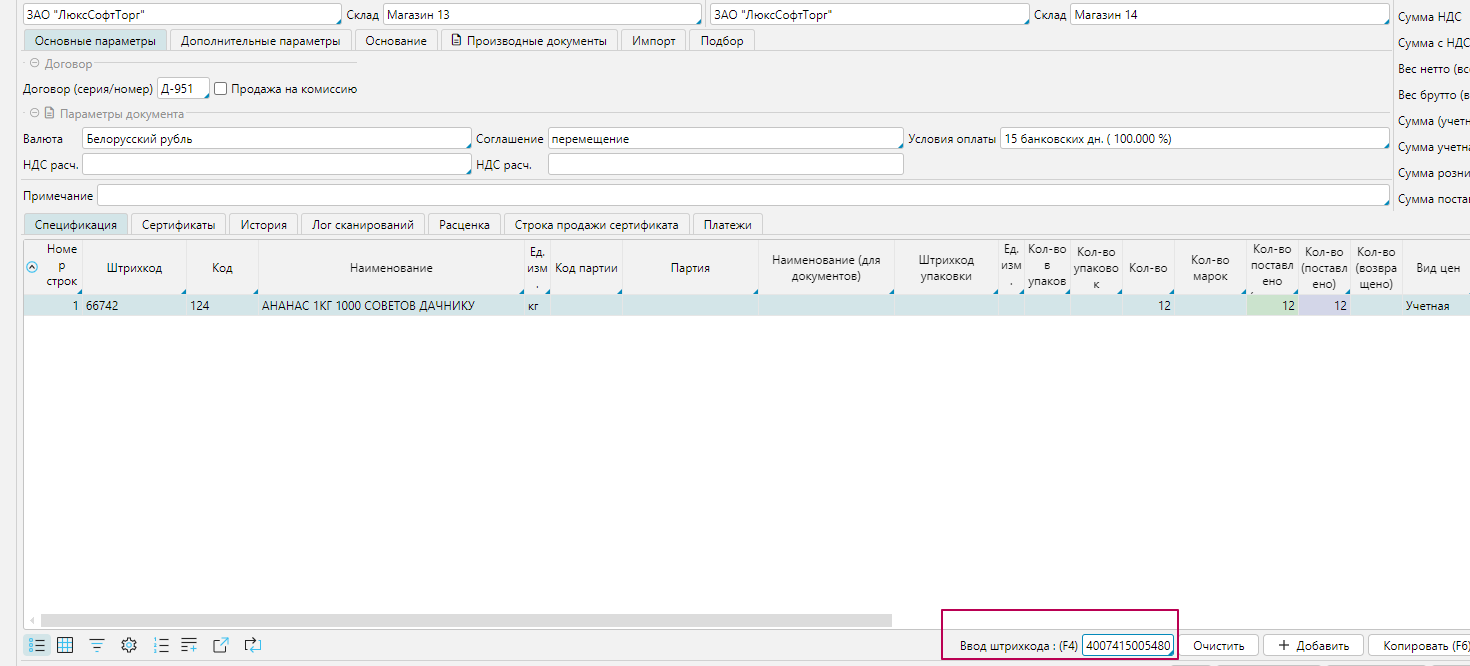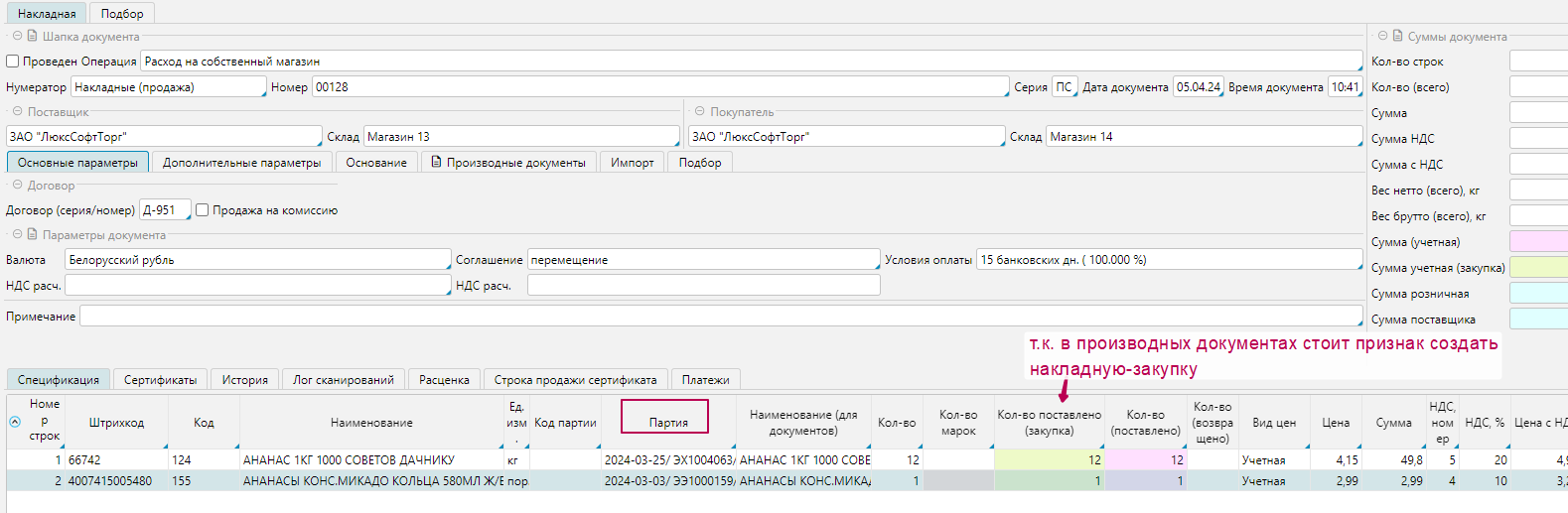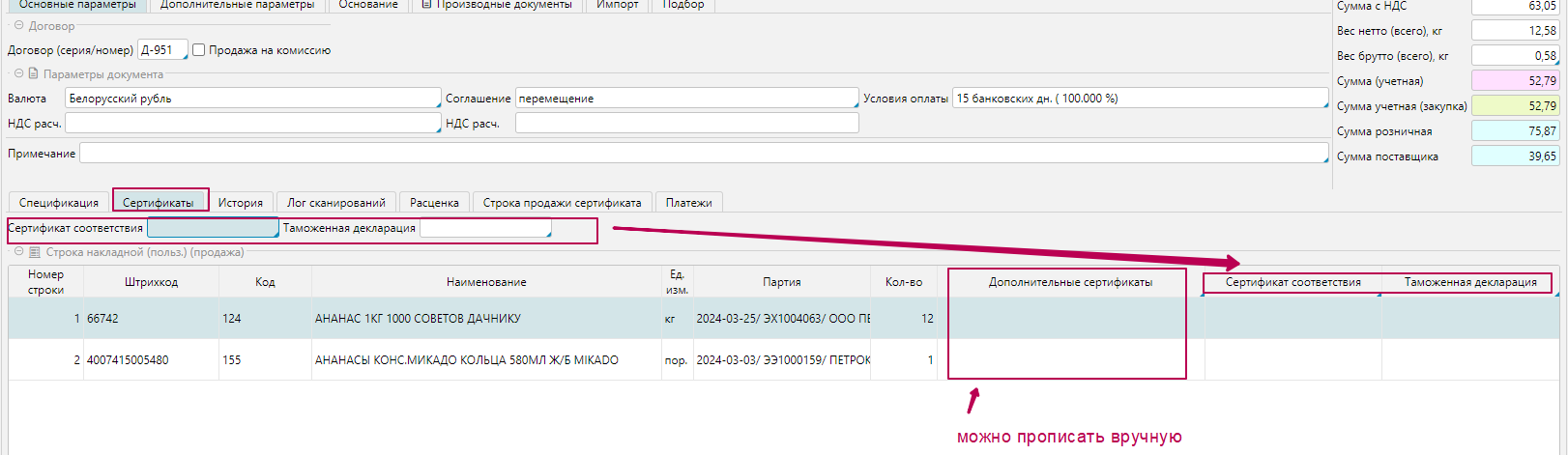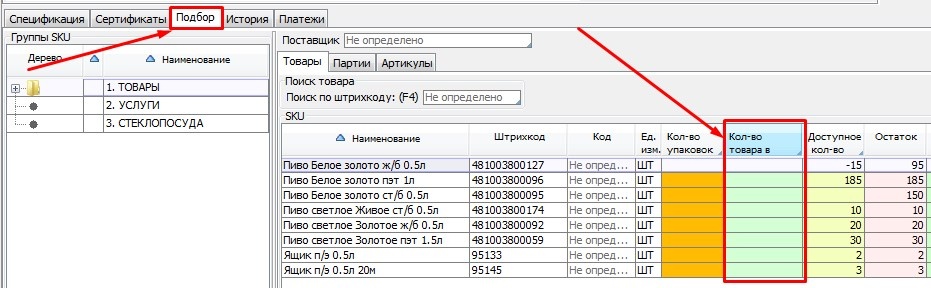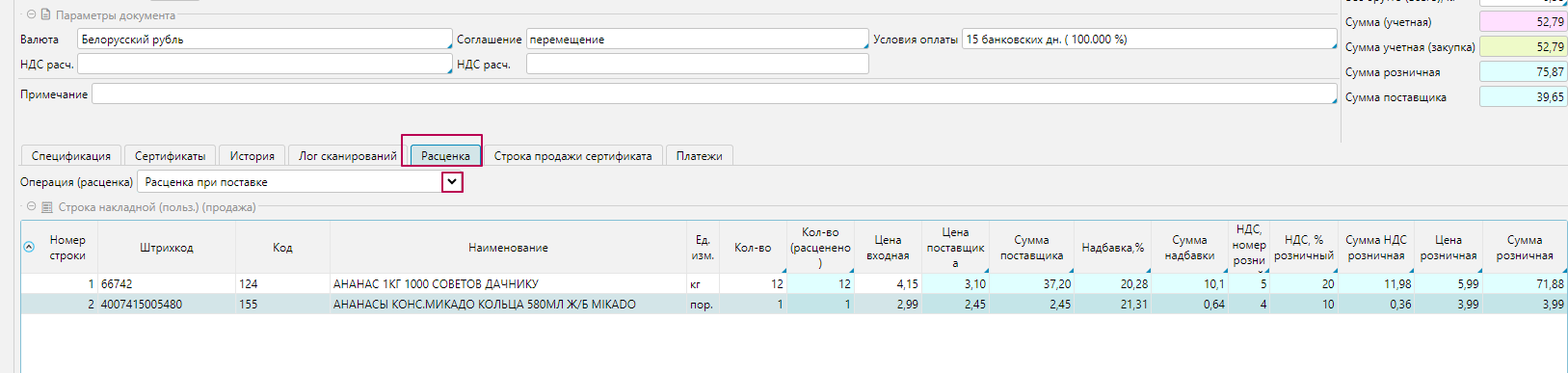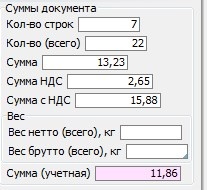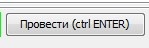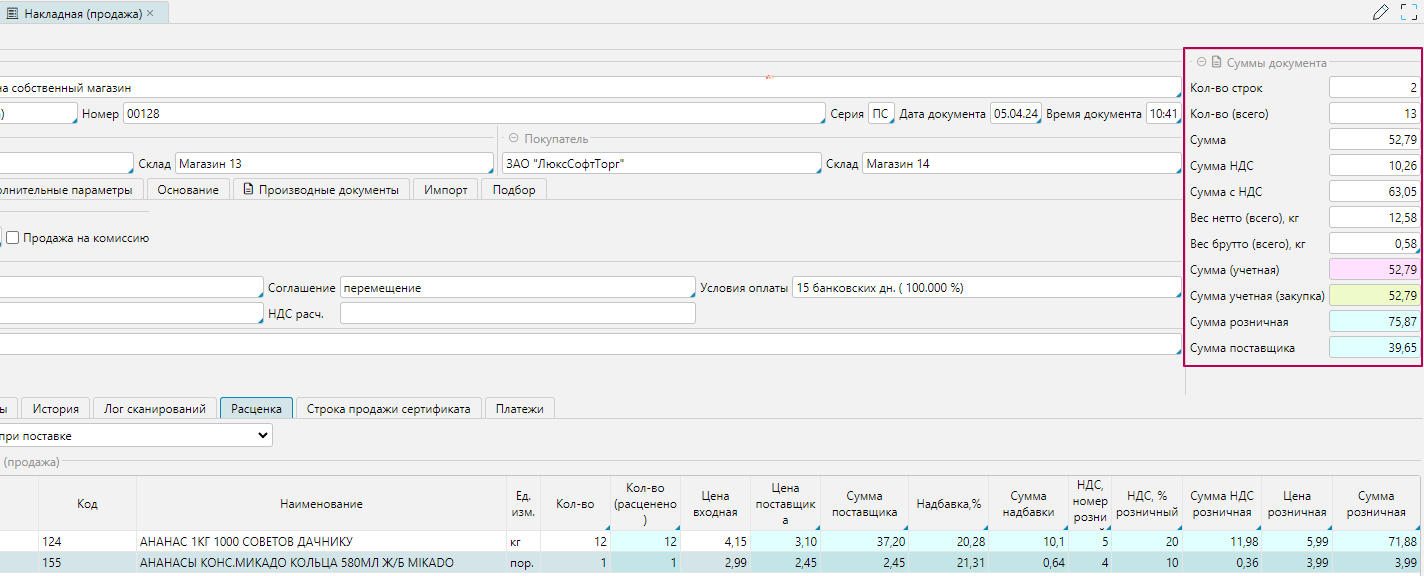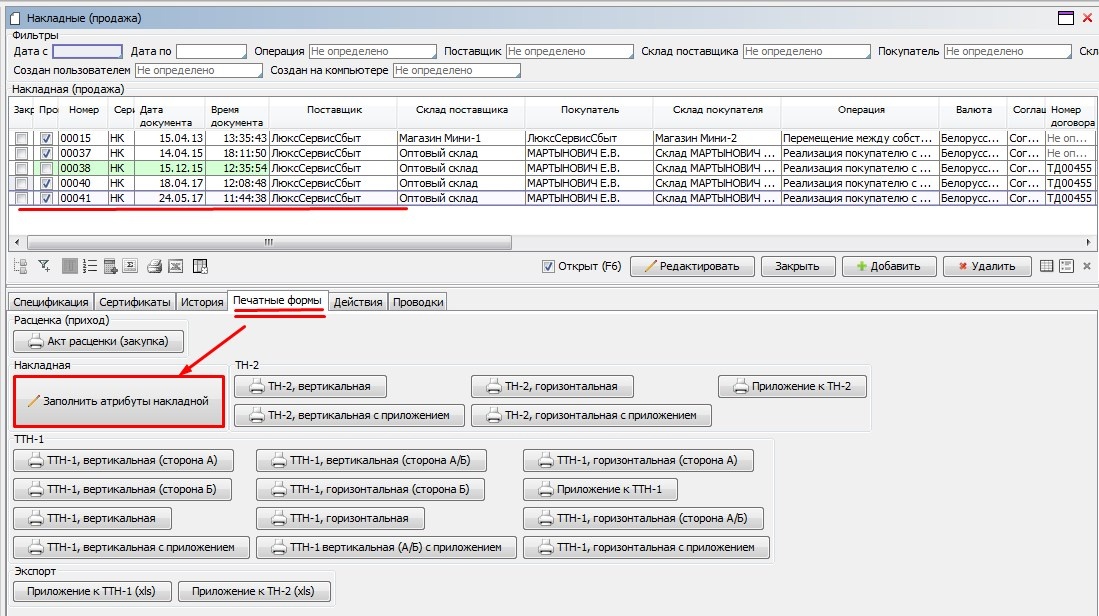Page History
Заходим на форму Накладные(продажа) - модуль Продажа раздел Продажа.
Нажимаем кнопку "Добавить".
Заполняем шапку документа, а так же Спецификацию документа через закладку Подбор.
| Note | ||
|---|---|---|
| ||
| При выборе операции необходимо опираться на смысловое наименование операции: |
...
| Info |
|---|
| Т.е. операция Перемещение между собственными магазинами используется при создании перемещения между собственными магазинами. Поставщиком здесь будет являться Наша организация, а Складом поставщика наш магазин или склад. Покупателем соответственно будет наша Организация, а Складом покупателя другой наш магазин, склад , но может быть и контрагент - зависит от выбора операции. |
В Подборе ставим необходимое количество отпускаемого товара :
- Выбираем подходящую операцию (опираясь на смысловое наименование операции)
- Дата и время документа автоматически заполняются текущими датой и временем, при необходимости меняем на нужную
- Указываем Поставщика
- Склад поставщика, если не подтянулся по умолчанию, выбираем нужный
- Выбираем Покупателя
- Склад покупателя, если не подтянулся по умолчанию, выбираем нужный
- Номер и серия накладной назначаться автоматически при сохранении документа(при настроенном нумераторе), есть возможность вручную указать номер и серию
Во вкладке Основные параметры:
- Договор, если не подтянулся по умолчанию, выбираем нужный
- Валюта, проверяем чтобы была указана
- Остальные параметры документа заполняем в зависимости от операции: Соглашение, Условия оплаты, Продажа на комиссию и другие доступные в этом блоке
Во вкладке Дополнительные параметры:
- при наличии признака "Упаковка" в Спецификации отобразятся колонки: Штрихкод упаковки, Ед. изм. упаковки, Кол-во в упаковке, Кол-во упаковок
Во вкладке Производные документы:
- Создать акт расценки, проставляем признак для формирования цены
- В случае необходимости порождения накладной-закупки и других документов-закупки, то проставляем соответствующие признаки
Вкладка Спецификация, для добавления строк можно воспользоваться несколькими вариантами:
- в шапке накладной перейти на вкладку Подбор и проставить нужное количество для отпуска в колонке "Кол-во товара в документе"
- либо в средней части документа перейти во вкладку Подбор, выбрать подходящее действие
- либо в нижней части формы использовать кнопку "Добавить "
- либо в нижней части формы в окно "Вод штрихкода" внести штрихкод и нажать Enter
- в строках спецификации заполняем Партию, при необходимости, проверяем заполнение данных, при проставленных галочках порождения накладной -закупки видим значения в колонке -закупки
Вкладка Сертификаты, при необходимости можно указать, выбрав из списка Сертификат соответствия, Таможенную декларацию либо вручную прописать в окне "Дополнительные сертификаты"
Вкладка Расценка, отображается если ранее в Производных документам был проставлен признак "Создать акт расценки".
Проверяем формирование цены, операцию расценки, при необходимости можно вручную поменять операцию
Проверяем суммы документа ( в правом верхнем углу формы).
Проводим документ по кнопке "Провести".
Anchor
Нажимаем Сохранить внизу формы, если нужно чтобы данные в накладной сохранили и накладная создалась, но осталась открытой на том же месте где работает пользователь, затем нажимаем Провести.
Доступно нажать сразу Провести, тогда программа выполнит действия и сохранения и проведения
Заполняем атрибуты накладной через кнопку "Заполнить атрибуты накладной" на закладке "Печатные формы".
...