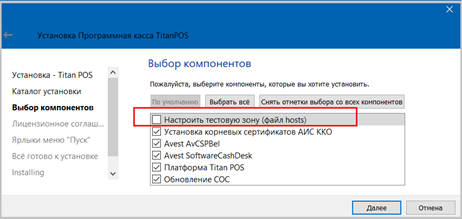Для работы с программной кассой необходимо:
- Настроить Модель и Группу касс в программе
- Подключить к локальной рабочей станции, на которой работает POS, CKO (USB устройство с программным обеспечением) и выполнить настройку сервиса (подробнее в части Информация для администратора)
Оглавление
Настройка кассы в lsFusion ERP
1. Добавить модель программной кассы.
На форме Оборудование - Модели касс нажать кнопку Добавить (рис. 1) и в новом окне (рис. 2) ввести:
Наименование - произвольное название модели касс
Код - код для модели программной кассы Vial обязательно должен быть "titanPOS"
Рис. 1 Создание новой модели касс
Рис. 2 Настройка модели программной кассы Vial (TitanPOS)
2. Настроить группу касс
На форме Оборудование - Группы касс нажать кнопку Добавить (рис. 3) и в новом окне (рис. 4) установить настройки группы касс: в поле Модель указать настроенную модель для кассы Vial.
Рис. 3 Создание новой группы касс
Рис. 4 Настройка параметров группы касс
Далее, в блоке Касса нажать кнопку Добавить и установить настройки для кассы (рис. 5). Красным цветом выделены обязательные для заполнения свойства, зеленым цветом выделены необязательные для заполнения свойства.
- Путь логов кассы – каталог и имя файла, в который будут писаться пакеты обмена с кассой. По логам можно судить об ошибках или выполненных операциях.
- Порт – по умолчанию 3335.
- PIN код – ПИН код оператора
- Код в чеке – Печать кода товара в кассовом чеке
- НДС в чеке – Печать ставок НДС в чеке
Рис. 5 Настройка кассы
Особенности работы кассы
- При работе с программной кассой закрытие Z-отчета требует обязательного изъятия наличных из кассы.
- Открытие смены сопровождается печатью документа , при этом на документе, в том числе печатается информация о переданных документах и событиях, а также возможные проблемы, связанные с обновлением СОС (список отозванных сертификатов). Если связь с интернетом существует, то количество документов и событий должно быть 0 и должна отсутствовать информация о проблемах обновления СОС. Если нет связи (отсутствует интернет) в течение более 7 дней, то СКО будет заблокировано для работы. Вычислить критический период неотправленных документов и не обновленных СОС можно по датам документов на открытие смен.
- Для выдачи сдачи необходимо наличие определенной суммы денег в кассе, покрываемых из суммы внесения и принятых оплат наличными от покупателей. Пример: стоимость покупки 30 рублей, в кассе 0 рублей, покупатель дал 50 рублей. При попытке проведения чека будет ошибка:
- Есть 3 операции печати копии документа:
- Копия документа - если последним документом был чек или Z-отчет, то при нажатии на кнопку «Ок» будет напечатан последний документ. Если смена открыта и есть напечатанные чеки, то свойство «Последний чек» будет отражать номер последнего чека.
- Копия по номеру - необходимо заполнить свойство № документа (номер чека).
- Копия Z отчета - необходимо заполнить свойство № документа (номер закрытой смены)
Номера и содержание документов, которые могут быть распечатаны, как копии, хранятся в локальной БД SqlLite c именем TitanPOS.db. Если производится обновление версии ПО, то БД затирается.
- В процессе работы могут появляться инфо сообщения или сообщения об ошибках, связанные с работой СКО. Как правило, если возникла ошибка, то в сообщении указывается Операция, которая вызвала ошибку, текст ошибки, а также код ошибки. Код ошибки может оказаться полезным для получения дополнительной информации или рекомендаций.