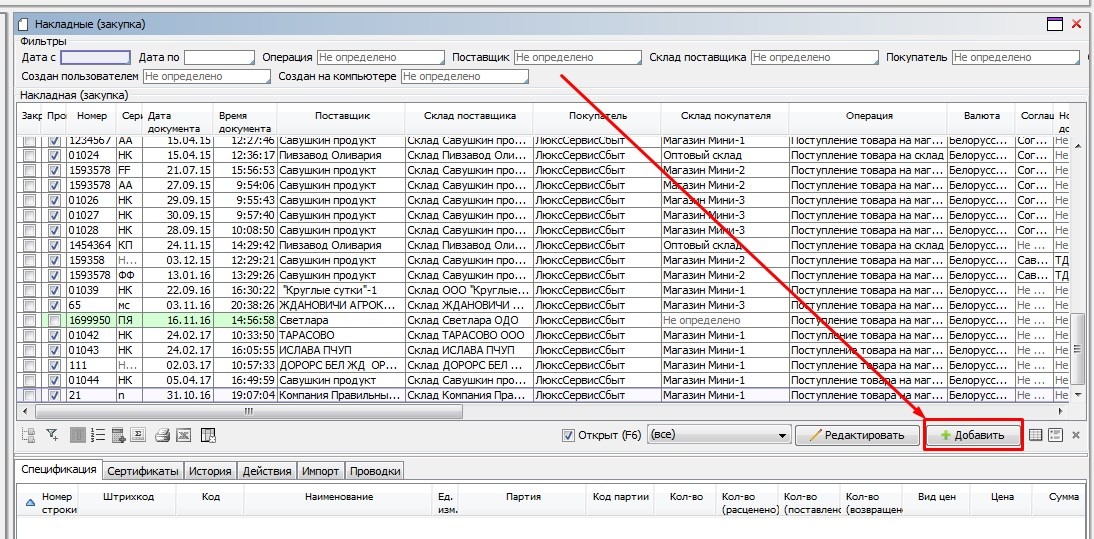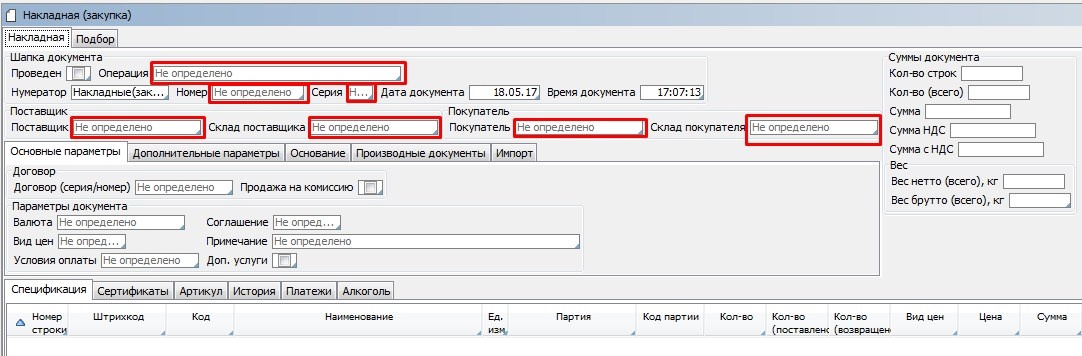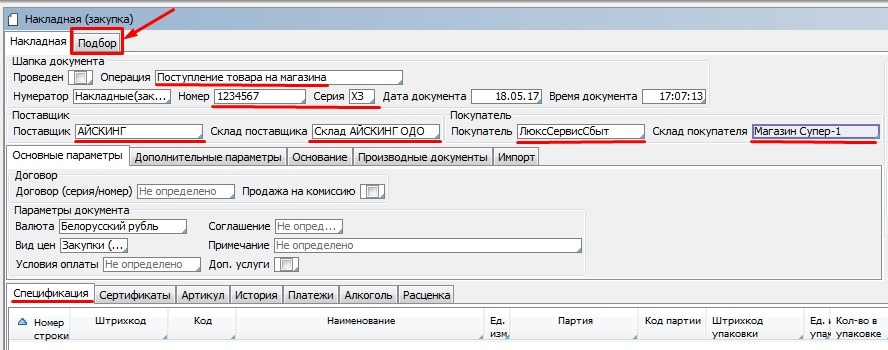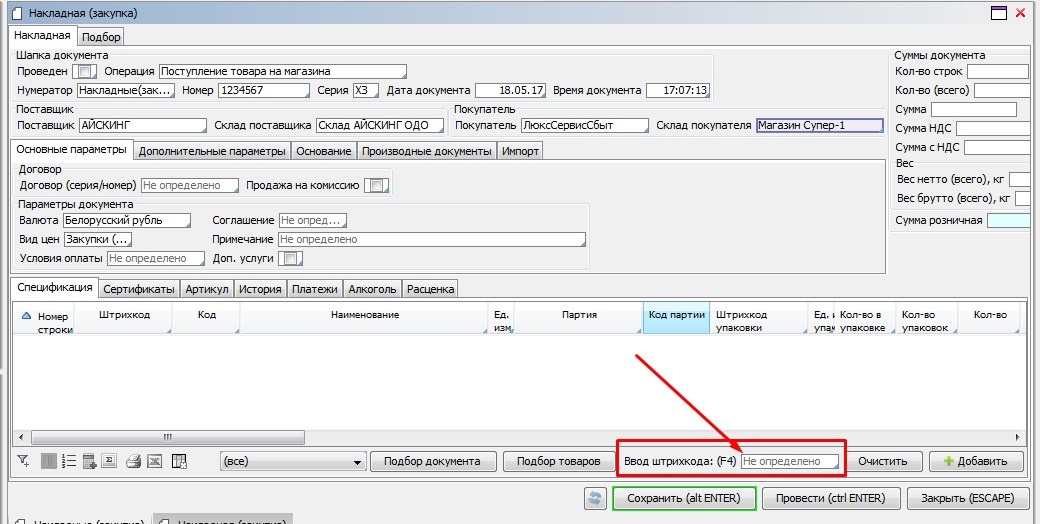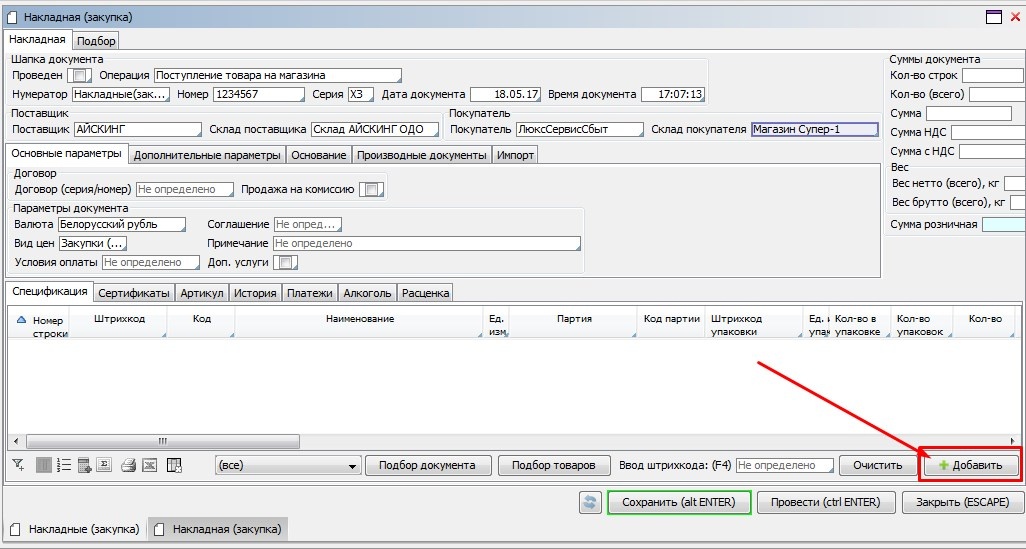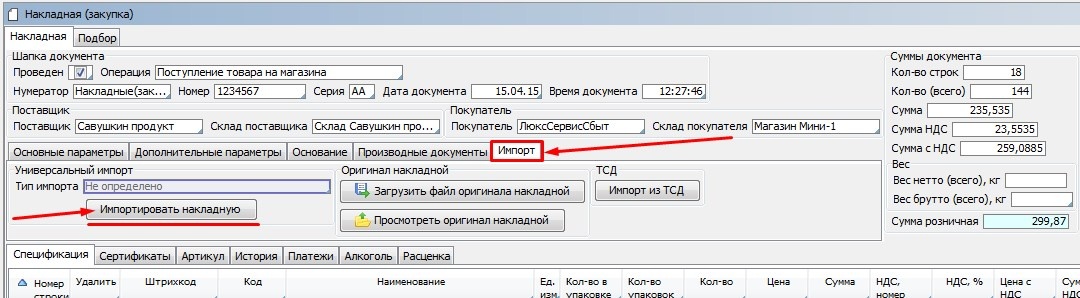- В модуле Закупки заходим на форму Накладные
- Далее нажимаем кнопку "Добавить"
- В открывшейся форме последовательно заполняем следующие поля:
- Поле "Операция" - в этом поле необходимо выбрать вид поступления: 1 - от поставщика, 2 - от склада , 3 - от другого магазина
- поле Номер и Серия накладной заполняются в соответствии с номером и серией документа прихода ТТН
- В поле Поставщик необходимо внести наименование поставщика, поставляющего товар. По клику правой кнопки манипулятора типа мышь нам откроется список Поставщиков,
где мы должны найти нашего контрагента и выбрать его двойным кликом либо кнопкой "ОК" - заполняем Склад Покупателя (т.е. наш магазин) поскольку Склад Поставщика и Покупатель заполнится программой автоматически
- Поле "Операция" - в этом поле необходимо выбрать вид поступления: 1 - от поставщика, 2 - от склада , 3 - от другого магазина
4. Когда шапка заполнена нам необходимо перейти к заполнению спецификации, т.е. к наполнению формы товарами поставки.
Перечислим варианты добавления товаров в Спецификацию :
Вариант (А): Через закладку "ПОДБОР"
Вариант (B): Через ручной сканер, путем сканирования штрихкода в поле "Штрихкод"
Вариант (C): Через кнопку "Добавить"
Вариант (D): Через закладку Импорт:
4.А - Рассмотрим первый вариант внесения товара в спецификацию через закладку Подбор:
На форме подбора нам необходимо выполнить поиск необходимого товара и внести его количество в колонку "Количество товара в документе" либо "Количество упаковок"
Поиск товара так же может осуществляться несколькими способами:
a. - Поиск по штрих-коду , путем внесения штрих-кода товара в соответствующее поле (это можно делать как в ручную так с помощью сканера штрих-кода)
b. - Поиск по кнопке Отбор (F2) внизу формы, путем внесения условия отбора по любой колонке (например Наименование)
c. Поиск по группе Товаров в классификаторе товаров справа на форме, так же упрощает поиск товаров определенной группы
d. Использование встроенных фильтров так же способствует отображению только тех товаров которые соответствуют установленному условию.
Внизу формы имеется несколько встроенных фильтров:
А ТАК ЖЕ
- с остатком - фильтр отбирает только те товары которые имеют не нулевое значение
- в документе - фильтр отбирает товары уже находящиеся в спецификации, т.е. только те которым уже проставлено кол-во.
- С поступлением - фильтр отбирает товары поступавшие от указанного в шапке накладной поставщика
- В прайсе - фильтр отбирает товары которые имеются в согласованном с поставщиком прайсе цен (ПСЦ)
Примечание: на форме так же можно отображать список товаров в разрезе партий и по артикулам:
5. Далее после внесения всех позиций и их количества в накладную мы должны выполнить контроль общих показателей сумм
Если мы находились в закладке подбор, то необходимо вернуться в закладку "Накладная" и проверить соответствие сумм в области "Суммы документа" с суммами в ТТН
6. В случае когда цен согласованных с поставщиком в системе нет, тогда нам необходимо в ручную проставить цены по каждой позиции из накладной в колонке "Цена"
7.Для произведения операции расценки товара нам необходимо перейти в закладку расценка.
Для формирования розничной цены мы можем изменять надбавку либо вручную внести цену розничную, тогда надбавка рассчитается автоматически.
8. После проверки всех заполнений, мы можем провести документ по кнопке "Провести"
либо сохранить документ без проведения по кнопке "Сохранить"
Примечание: Информация не сохраненная в документе при случайном закрытии, в системе не фиксируется - поэтому всегда сохраняйте промежуточные результаты работы!