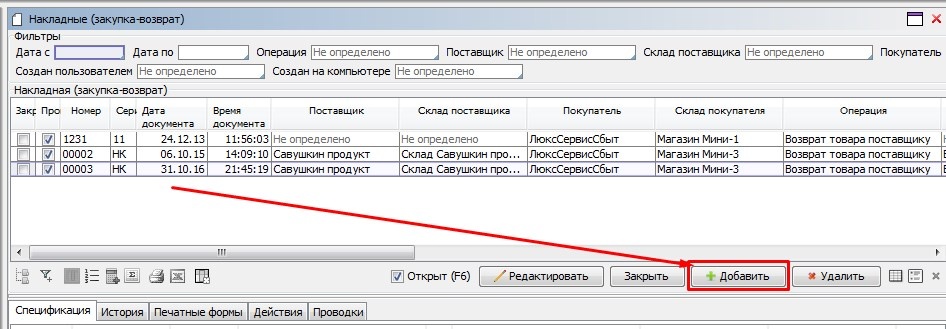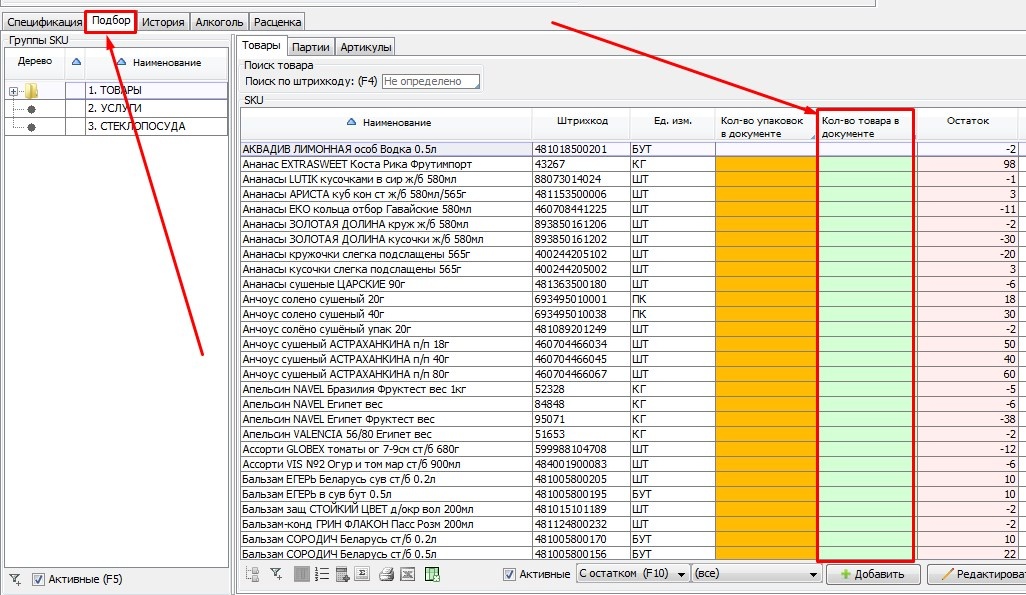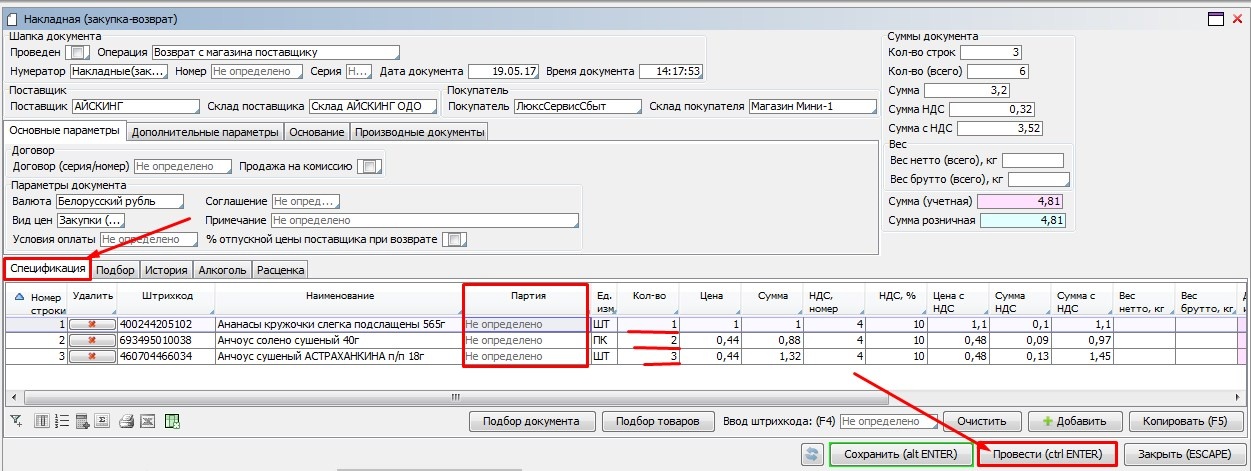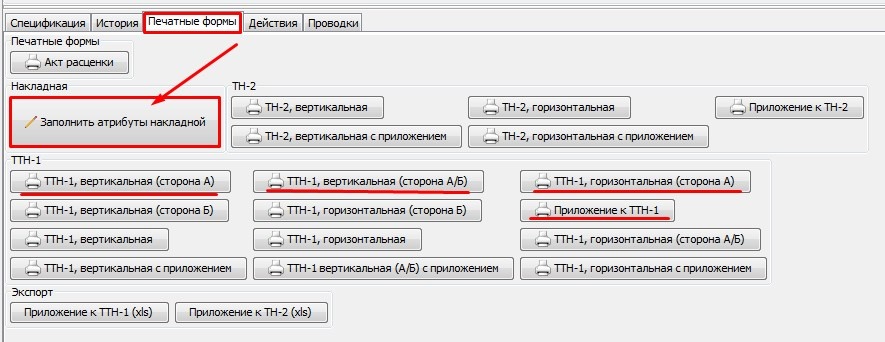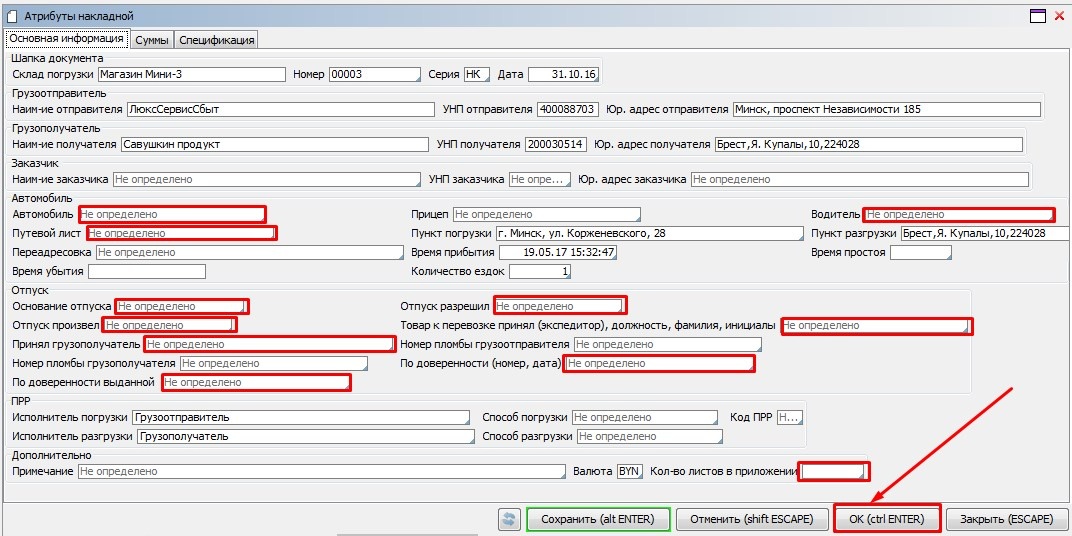Создание документа
- Заходим на Форму Накладные в разделе Закупки - Возвраты.
- В открывшейся форме Накладные (закупки-возврат) нажимаем кнопку "Добавить".
Заполнение шапки документа
- В открывшейся форме заполняем следующие поля:
- в поле "Операция" необходимо выбрать вид возврата: 1 - поставщику, 2 - складу , 3 - другому магазину.
*Примечание: Поскольку возврат это обратная операция от прихода, то после выбора операции, название операции изменится с поступления на возврат.
- поле Номер и Серия накладной заполняются в соответствии с номером и серией чистого бланка ТТН.
- в поле Поставщик необходимо внести наименование поставщика, которому мы возвращаем товар.
По клику левой кнопки мыши нам откроется список Поставщиков.
В списке контрагентов мы должны выбрать нужного нам двойным кликом мыши или стать на строку и нажать кнопку "ОК".
- заполняем Склад Покупателя (т.е. наш магазин) поскольку Склад Поставщика и Покупатель заполнится программой автоматически
Заполнение спецификации
Вносим позиции с товарами, которые подлежат возврату.
- Переходим в закладку Подбор, проставляем количество товара в зеленом поле "Кол-во товара в документе"
(более подробное описание работы в закладке Подбор см. в п.4. здесь).
- Возвращаемся в закладку спецификация и проверяем еще раз номер, серию и перечень товара.
*Примечание:
Если нам необходимо вернуть товар из определенной партии мы можем выбрать партию, кликнув по пустому полю в колонке "Партия".
Если же нам надо удалить лишнюю позицию из накладной, то необходимо кликнуть на красный крестик в колонке "Удалить" .
- Нажимаем "Провести".
Печать накладной.
Печать ТТН осуществляется после заполнения Атрибутов накладной на форме Накладная (закупки- возврат) в закладке "Печатные формы".
- В атрибутах накладной заполняются следующие поля:
- По завершении ввода данных нажимаем ОК.
- Выбираем печатную форму бланка ТТН в зависимости от ее вида и количества позиций отписанного товара.
Overview
Content Tools