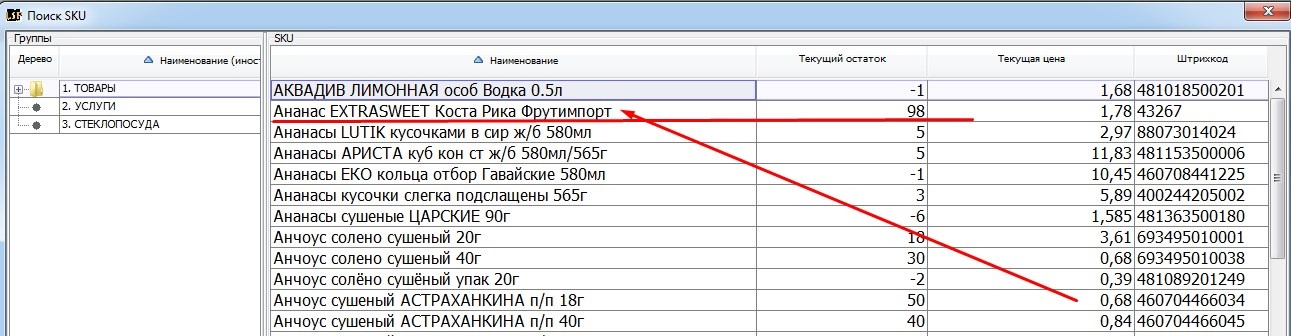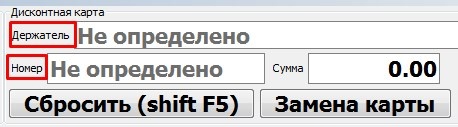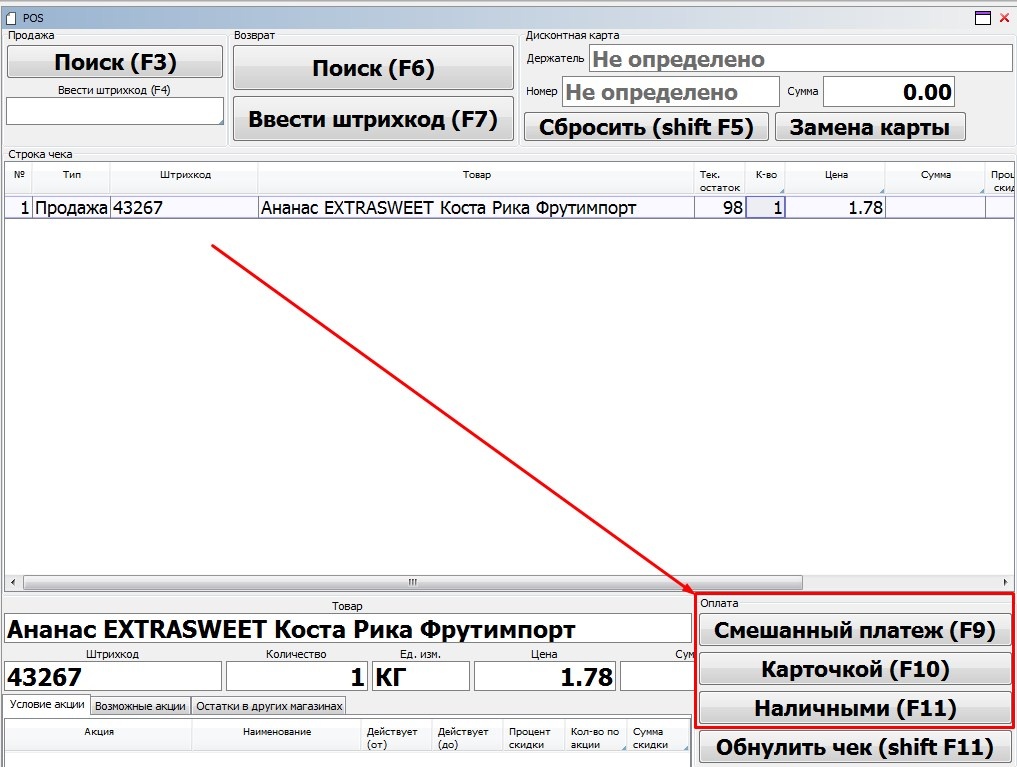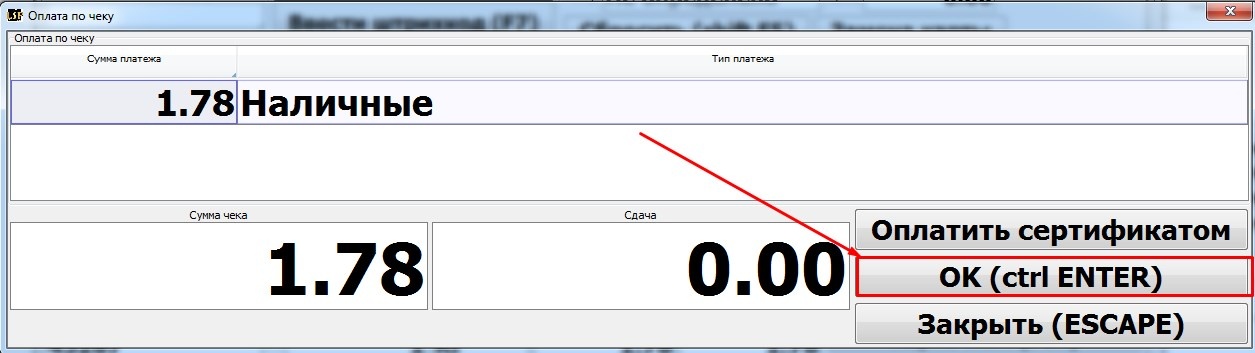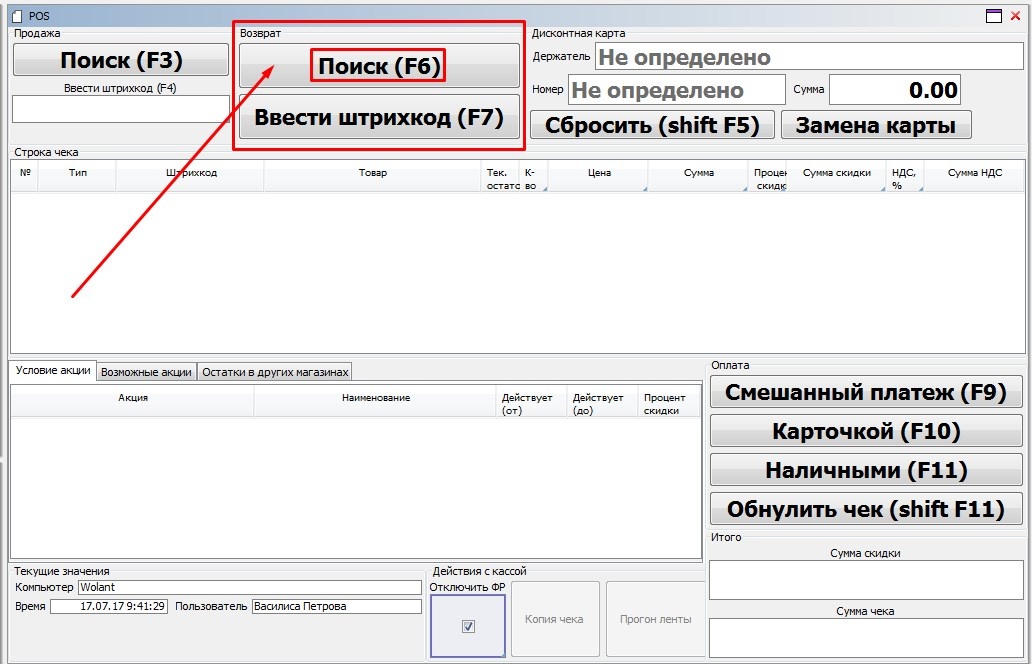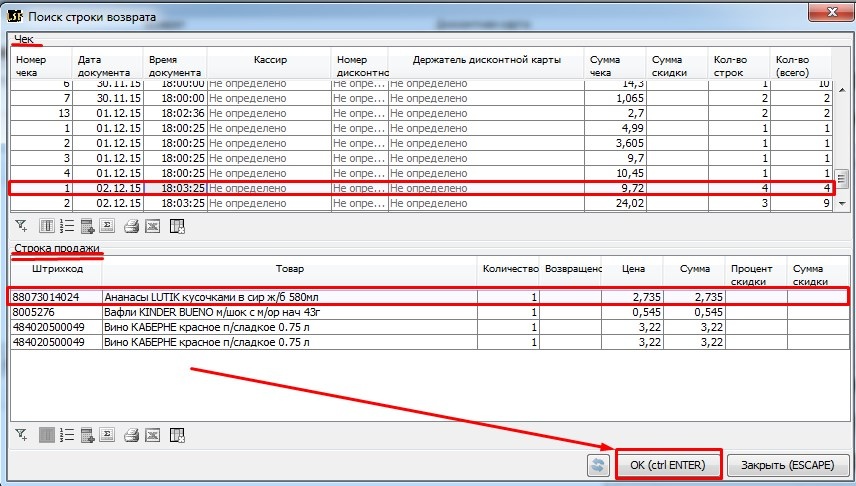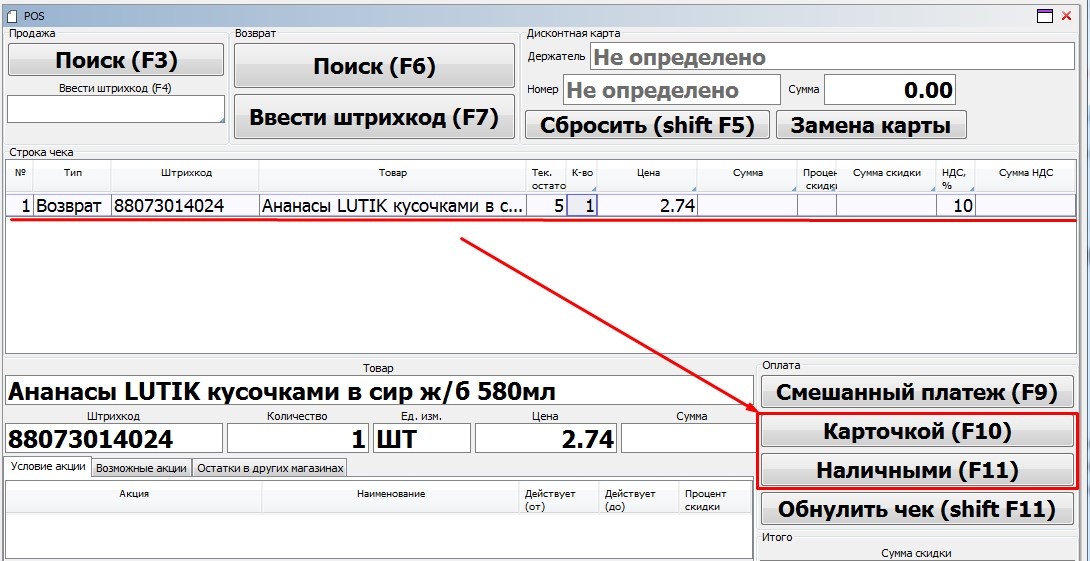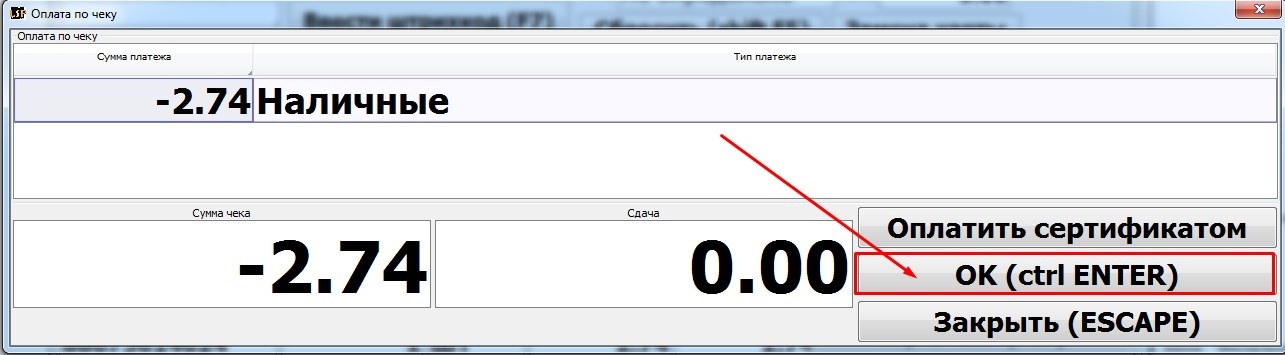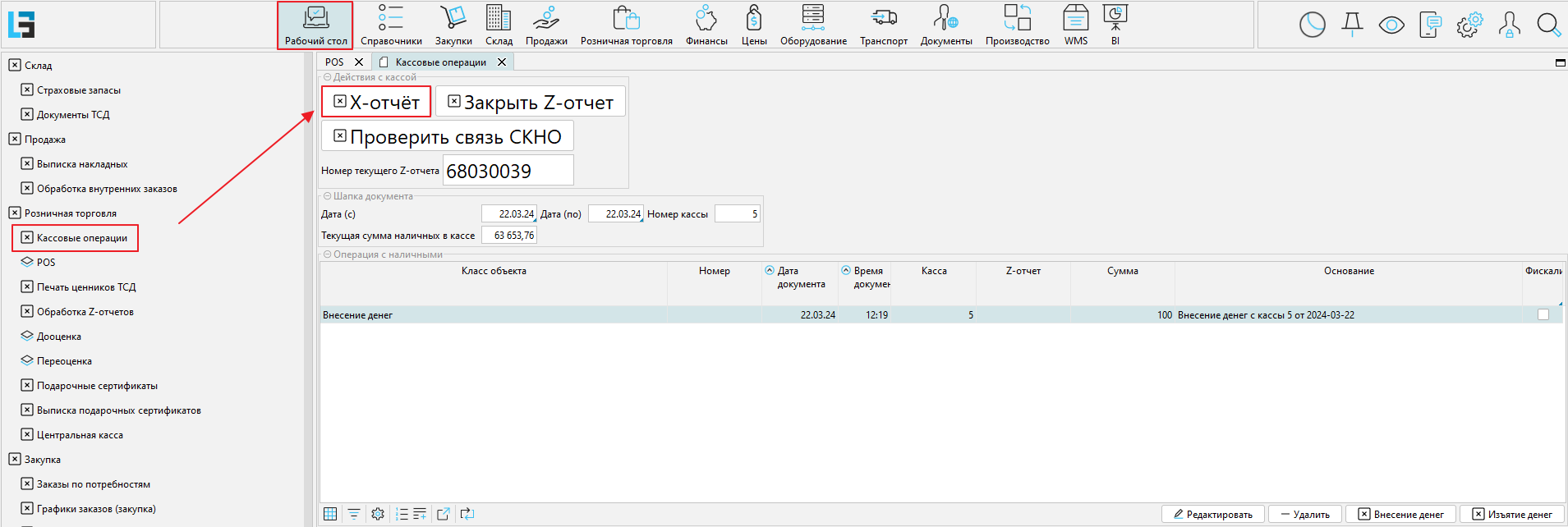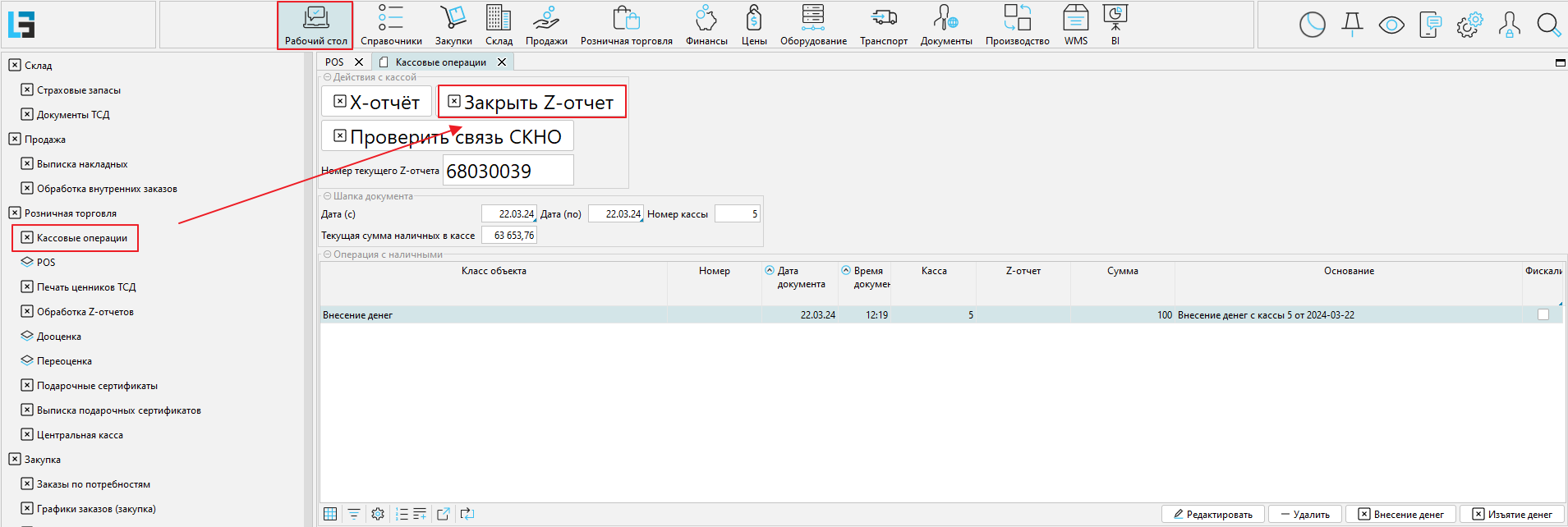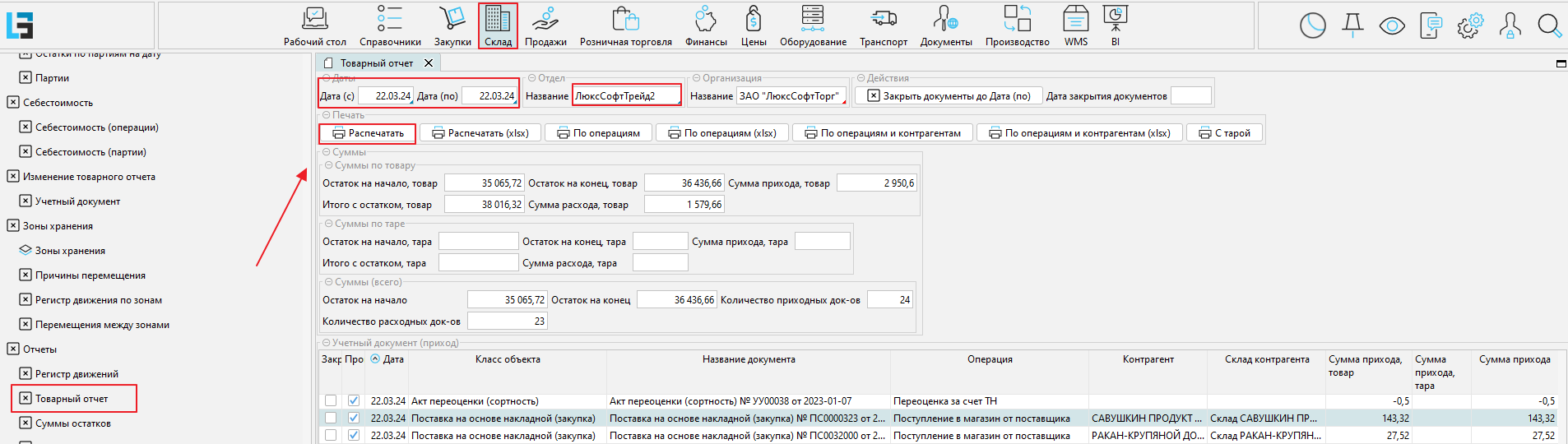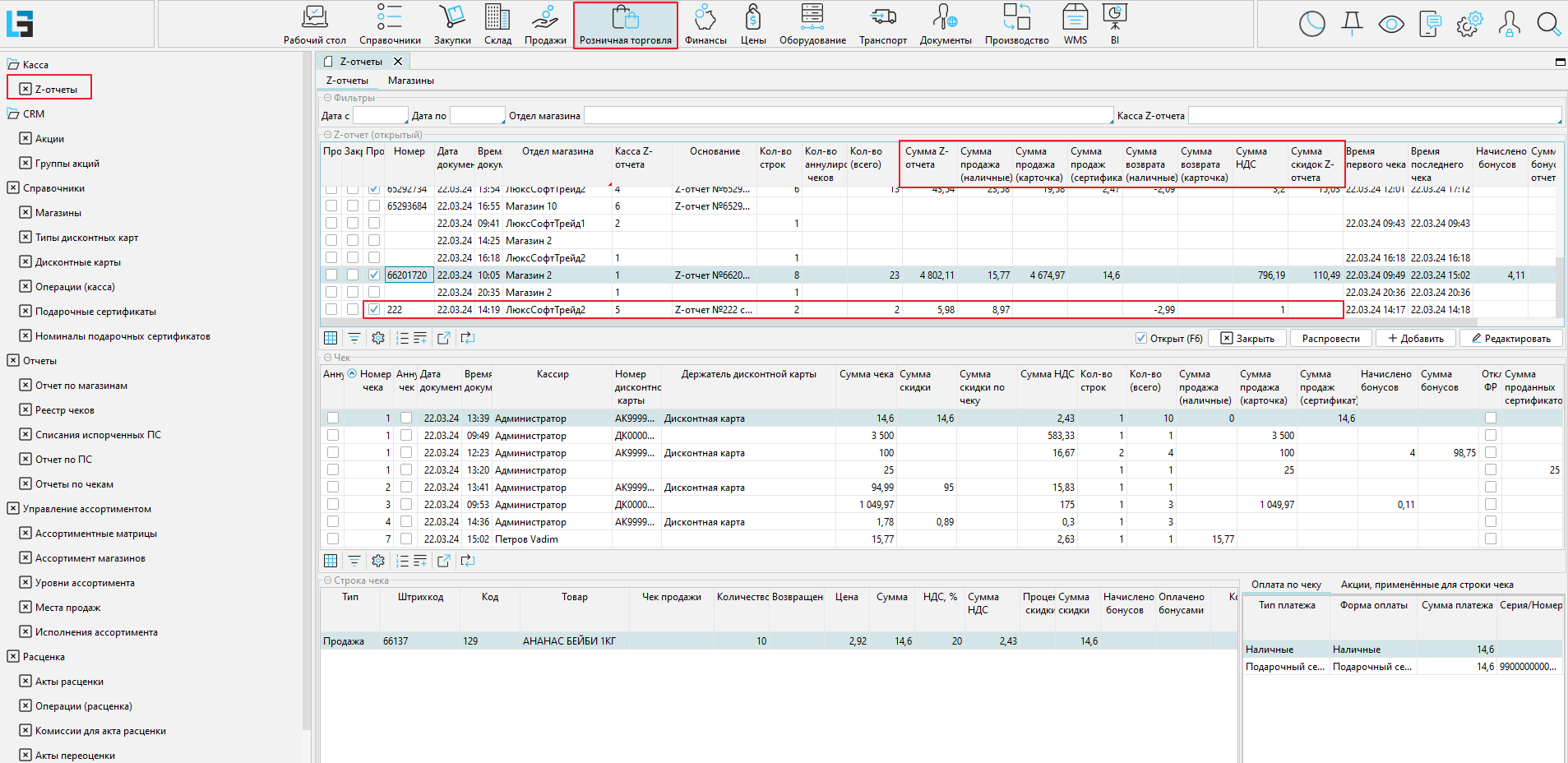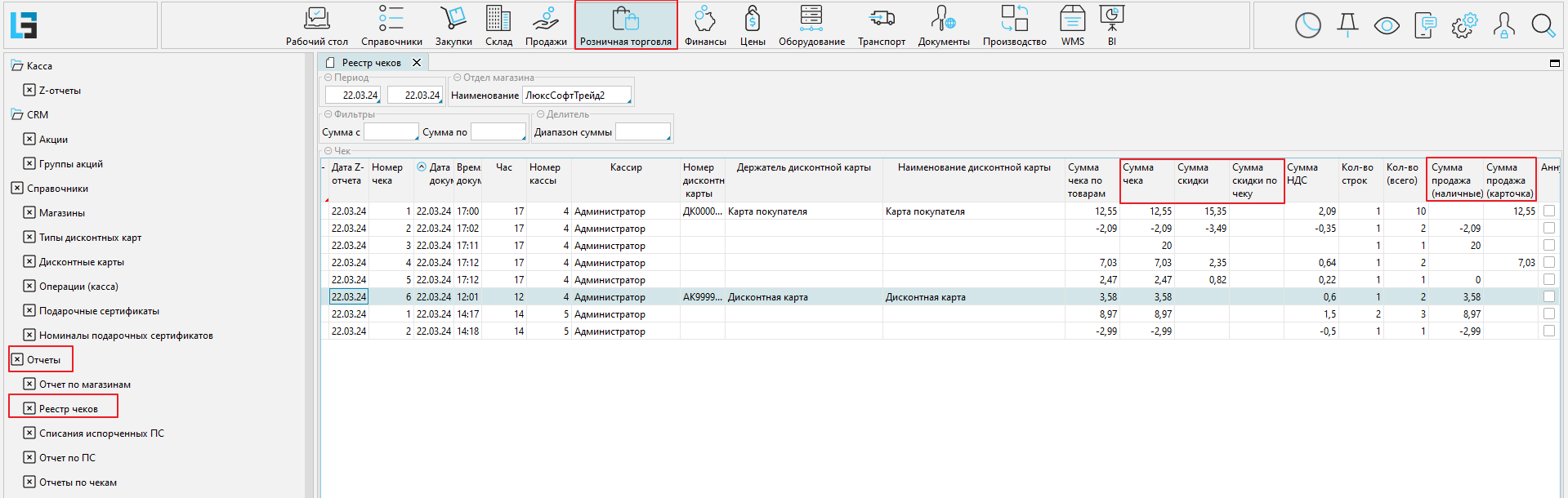На форме POS осуществляется непосредственное формирование позиций в чеке путем поиска товара в общем списке товаров, внесения количества товара, внесение суммы оплаты
В открывшейся форме мы можем приступить к формированию позиции в чеке.
Формирование позиций в чеке.
Для выбора требуемого товара следует воспользоваться поиском :
Поиск может осуществляться:
- С помощью сканера штрих кода: товар подносим к сканеру штрих-кода и с его упаковки считывается штрих-код. Идентифицированный таким образом товар автоматически появляется в окне чека в количестве одной штуки. Если штрих-код сформирован весами, то количество товара будет соответствовать количеству, указанному в штрих-коде.
- По штрих-коду вручную (если с упаковки не считывается штрих-код): клавиша "F3" и ввод штрих-кода или наименования или цены товара вручную,
При ручном Поиске (F3) откроется окно со списком товаров .
После нахождения требуемого товара следует кликнуть по нему и ввести его количество, напротив выбранной позиции.
Выбор держателя дисконтной карты, по ФИО либо по номеру, если таковая имеется, осуществляется в области Дисконтная карта:
Далее переходим к выбору типа платежа
1. Смешанный платеж осуществляется наличными и карточкой при одномоментной оплате покупки.
2. Карточкой платеж осуществляется через терминал оплаты банковскими карточками
3. Наличными платеж осуществляется с помощью наличных денежных средств.
При выборе формы оплаты программа откроет окно ввода суммы платежа.
ПРИМЕЧАНИЕ: Кнопка «Обнулить чек» полностью очищает поля ввода товаров, после чего можно ввести новый перечень товаров.
Возврат товара
Возврат товаров из чеков может производить кассир при условии, что данные чеки были проведены в системе. Кассир может возвращать товар со всех чеков.
Для возврата товара следует нажать кнопку Поиск (F6) в разделе «Возврат»
В открывшемся окне необходимо выполнить поиск чека и позиции в чеке
В верхней части окна будут отображена информация о чеке:
- Номер чека.
- Дата и Время чека.
- Кассир, производивший выдачу чека.
- Держатель дисконтной карты, если была скидка по дисконтной карте.
- Сумма чека.
- Сумма скидки.
- Количество позиций в чеке
- Общее количество единиц товара в чеке
В нижней части окна будет отображена детализация позиций товаров в чеке
- Штрих-код товара
- Наименование
- Количество в чеке
- Возвращенное количество товаров по этой позиции
- Цена
- Сумма
- Процент и Сумма скидки
После сделанного выбора позиции необходимо нажать кнопку ОК.
На форме POS отобразится информация о возвратной позиции. Далее необходимо выбрать способ возврата денежных средств
Программа откроет окно для подтверждения ввода суммы возврата
Отчёты
Виды выполняемых отчетов:
1) Х – отчет – отчет о проделанных операциях в течение открытой смены
2) Закрытие Z – отчета – отчет о проделанных операциях с закрытием кассовой смены
3) Товарный отчет (Модуль Склад ) – отчет по приходу-расходу товаров за период по магазину
4) Z-отчеты (Модуль Розничная торговля) – детализация Z-отчетов в разрезе чеков и сумм по видам оплаты.
5) Реестр чеков (Розничная торговля-Отчеты) - детализация Z-отчета по суммам чеков.
«Горячие клавиши»
Подсказка по клавишам появляется, если навести на кнопку мышью.
Назначение | Горячие клавиши |
Вызов фильтра отбора, поиск по условию | F2 |
Вызов списка товаров | F3 |
Позиционирование курсора в строку ввода штрих-кода | F4 |
Поиск по наименованию | Буква |
Поиск по цене | Цифра |
Поиск по дополнительному условию | Alt+F2 |
Обновление экрана | Ctrl+R |
Подтверждение Ввода данных | Enter |
Вызов списка чеков для возврата | F6 |
Вызов строки поиска товара по ШК для возврата | F7 |
Сброс выбора держателя дисконтной карты | Shift+F5 |
Смешанный платеж | F9 |
Оплата банковской картой | F10 |
Оплата наличными | F11 |
Обнулить чек | Shift+F11 |
Вернуть чек | Ctrl+F11 |
Выход из программы | Alt+F4 |