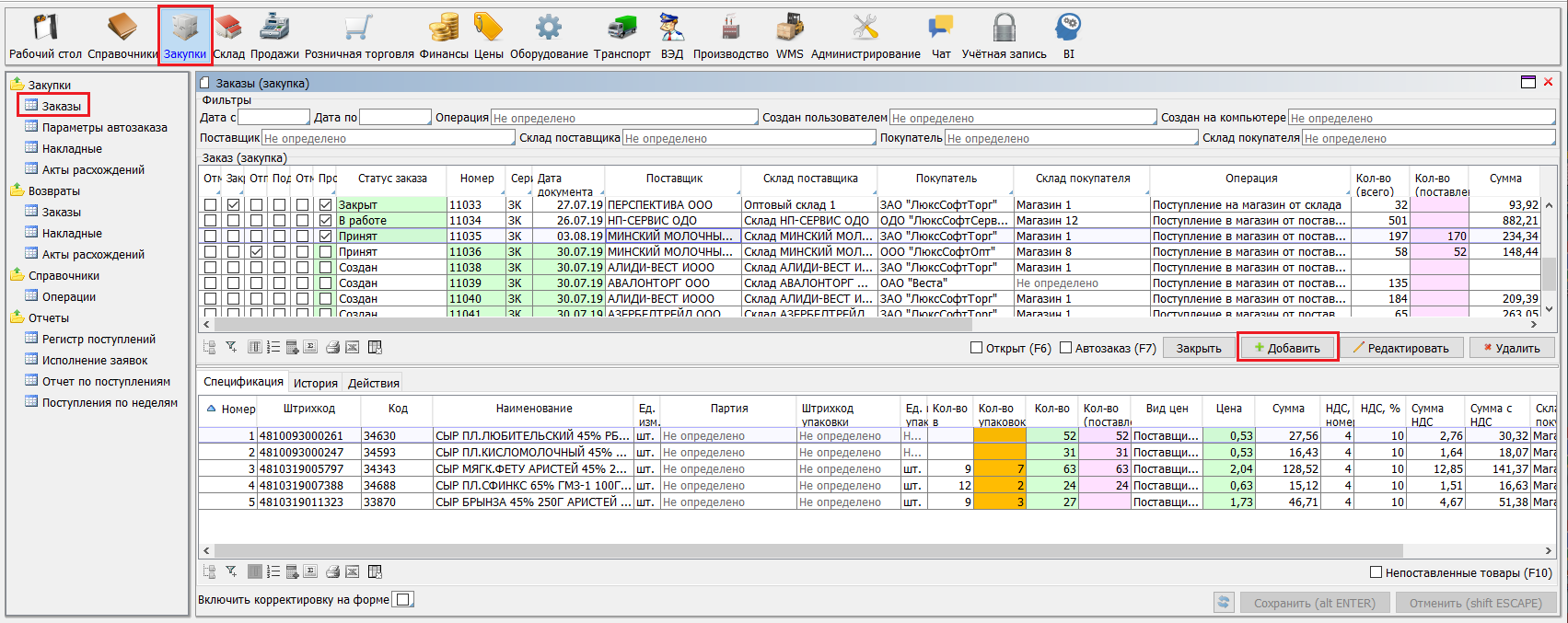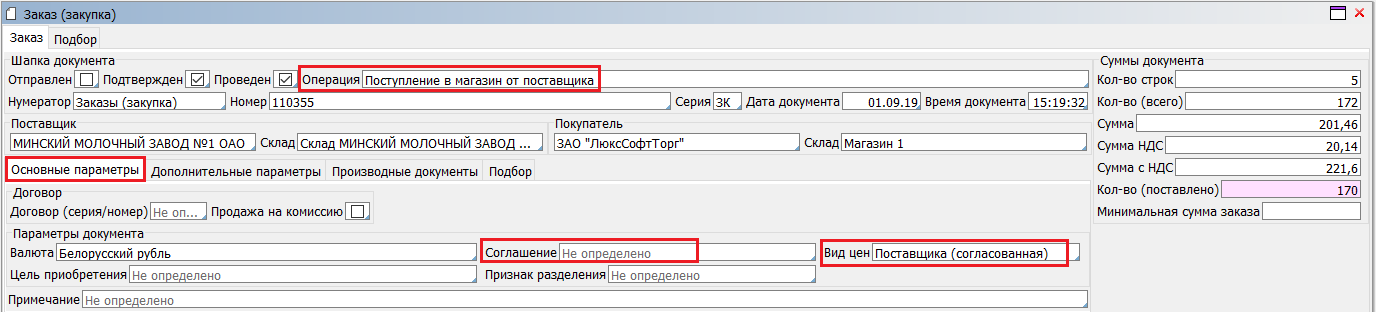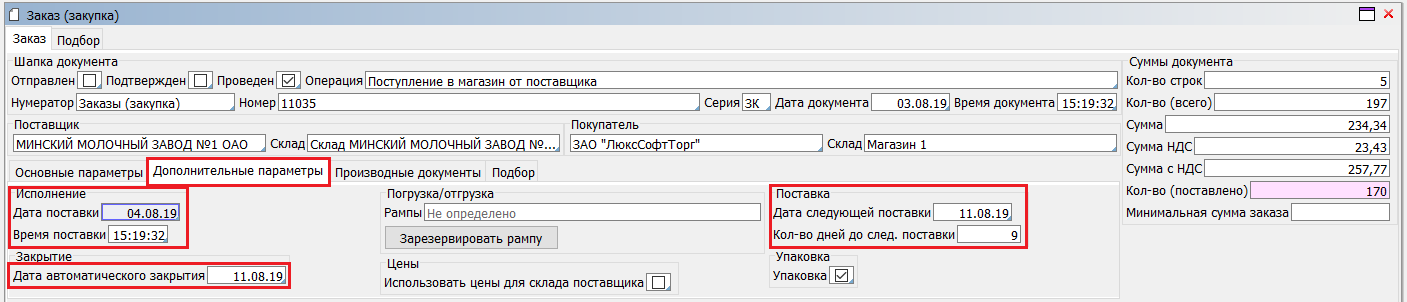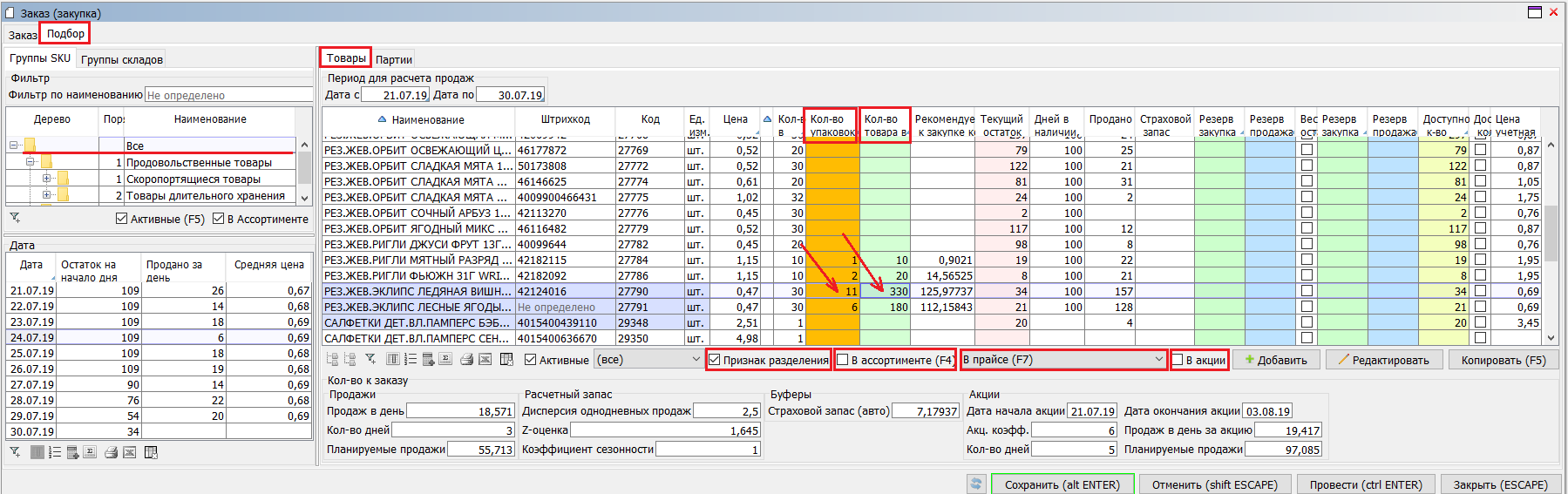Чтобы создать заказ вручную необходимо на форме Закупки\Закупки\Заказы нажать кнопку "Добавить".
Заполнение документа
Заполнение шапки Заказа (закупка) во многом аналогично заполнению Накладной (закупка), с некоторыми отличиями. Список используемых операций также одинаков.
Если порядок взаимодействия с поставщиком предполагает этап согласования заказа (в Соглашении на поставку стоит отметка "Подтверждение заказа поставщиком"), то прежде чем документ будет проведен (отметка "Проведен"), он отправляется поставщику на E-mail (отметка "Отправлен"). После получения от поставщика подтверждения (отметка "Подтвержден"), заказ проводится и создает резерв на покупку.
На вкладке "Основные параметры" указывается "Вид цен" для закупки. Закупочная цена определяется в настройках операции. Кроме этого цена может быть определена и соглашением на закупку - при заполненном поле "Соглашение".
Важно!!! Все товары, включенные в прайсы с указанными видом цены от текущего поставщика, составляют ассортимент этого поставщика.
Если ассортимент поставщика разделен на некоторые группы (задаются в карточке Организации на вкладке "Признаки разделения"), то указав одну из этих групп в поле "Признак разделения", можно будет отобрать товары этой группы.
На вкладке «Дополнительные параметры» указывается дата и время исполнения заказа, зарезервированная рампа, дата следующей поставки, дата автоматического закрытия. Дата автоматического закрытия может проставляться сама, если для Отдела магазина установлена отметка «Срок автоматического закрытия заказов». Механизм закрытия заказов необходим, чтобы не создавать резерв на случай неполного выполнения, или отказа выполнения заказа поставщиком.
Отметка «Использовать цены для склада поставщика» в заказе для подстановки в колонку «Цена» значений из прайсов для организации, указанной в поле «Поставщик». Чаще используется для внутрискладских (между магазинами) перемещений.
На вкладке "Подбор", для товаров, которые готовятся к заказу, в колонке "Количество товаров в документе" вносится количество, необходимое магазину. Количество для заказа можно вносить и в упаковках - колонка "Количество упаковок в документе". По умолчанию, на вкладке "Товары" отображается весь список товаров. Перемещаясь по ветвям товарного классификатора, справа будут отображаться только товары данной подгруппы. Для ограничения списка товаров существует ряд фильтров:
- Отметка "Активные" - товары без отметки "Неактивный".
- Отметка "Признак разделения" - отображаются товары, входящие в группу (поле "Признак разделения"), указанную на вкладке "Основные параметры".
- Отметка "В Ассортименте (F4)" - отображаются товары, входящие в ассортимент магазина, для которого формируется заказ.
- "В прайсе (F7)" - отображаются товары, входящие в ассортимент данного поставщика.
- "В прайсе склада (F6)" - отображаются товары, входящие в ассортимент данного поставщика и данного слада поставщика.
- "С поступлением (F8)" - отображаются товары, ранее поступавшие на данного поставщика на любой из магазинов в системе.
- "С поступлением со склада (Shift F8)" - отображаются товары, ранее поступавшие на данного поставщика и данного склада поставщика на любой из магазинов в системе.
- Отметка "В акции" - отображаются товары, для которых существуют акционные прайсы, период действия которых затрагивает срок между поставками.
При вводе заказа, программа выдает рекомендации какие товар и в каком количестве стоит закупать - колонка "Рекомендуемое к закупке кол-во". Также, для принятия решения, пользователю предоставляется дополнительная информация:
- Текущий остаток - остаток товара, сложившийся на дату создания заказа.
- Доступное кол-во - текущий остаток с учетом резерва.
- Резерв закупка (всего) - количество товара, находящееся
Примечание 3
Для анализа количества товара к заказу можно вносить "Период для расчета продаж", тогда программа будет подсказывать необходимое количество товара, рекомендуемое к закупке.
Переходим обратно в раздел спецификации и визуально проверяем каждую позицию на наличие возможной ошибки при внесении.
Примечание 4
Для удаления лишних позиций используется колонка "Удалить" с кнопочками удаления по каждой позиции.
После проверки нажимаем кнопку "Провести", после чего наш заказ получит статус "В работе".
Для отправки оповещения поставщику с данными по заказу используется кнопка "Отправить заказы поставщику" в закладке "Действия".